Versteckte Funktionen, die Sie in Windows 11 Build 25309 aktivieren können
Wie viele andere Dev-Channel-Versionen enthält Windows 11 Build 25309 mehrere Funktionen, die Sie aktivieren können. Einige von ihnen werden von Microsoft schrittweise eingeführt, sodass Sie sie ohne Wartezeit zwangsweise aktivieren können. Andere sind noch in Arbeit und wurden nicht angekündigt. Lassen Sie uns sie im Detail überprüfen.
Werbung
Um die Funktionen zu aktivieren, benötigen Sie traditionell ViVeTool. Wenn Sie diese Freeware-Open-Source-App nicht auf Ihrem Computer haben, ist jetzt der richtige Zeitpunkt, sie sich zu holen.
Versteckte Funktionen in Windows 11 Build 25309
Voraussetzungen
- Navigieren Sie zu Folgendem GitHub-Seite, und laden Sie die neueste Version von ViVeTool herunter.
- Entpacken Sie das ZIP-Archiv mit seiner Datei in die c:\vivetool Ordner.
- Klicken Sie nun mit der rechten Maustaste auf die Start Schaltfläche in der Taskleiste, die mit dem Windows-Logo, und wählen Sie aus Terminal (Administrator) aus dem Menü.
- Stellen Sie sicher, dass das Terminal für die geöffnet ist Power Shell oder Eingabeaufforderung Tab.
Das ist gut genug, um fortzufahren. Sie müssen die Befehle für die unten aufgeführten Funktionen in das gerade geöffnete erhöhte Terminal eingeben.
Um Änderungen rückgängig zu machen, ersetzen Sie auch /enable mit /disable Führen Sie in jedem der Befehle den geänderten Befehl aus und starten Sie das Betriebssystem neu.
Neuer Lautstärkemixer
Die offizielle Ankündigung von Windows 11 Build 25309 enthüllt endlich den neuen Lautstärkemixer, der es ermöglicht, das Ausgabegerät einfach umzuschalten und die Lautstärke für einzelne Apps zu ändern. Es hat auch einen dedizierten Hotkey, Strg + Gewinnen + v um es zu öffnen.
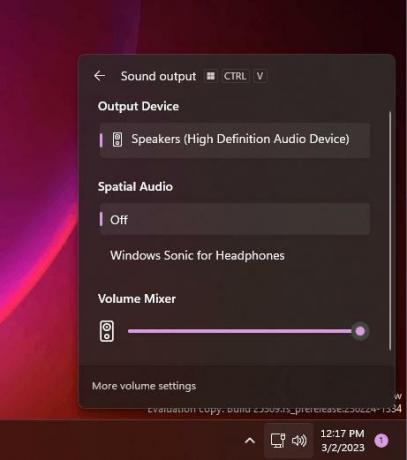
Eigentlich ist es existiert als verstecktes Feature im Dev-Kanal seitdem Windows 11 Build 25281, aber es hat Microsoft erst heute offiziell angekündigt. Außerdem führt das Unternehmen es schrittweise ein, sodass die Wahrscheinlichkeit groß ist, dass Sie es nicht haben werden.
Um den neuen Volume Mixer zu aktivieren, führen Sie den folgenden Befehl im Terminal aus:
c:\vivetool\vivetool /enable /id: 42106010
Nach dem Neustart von Windows 11 haben Sie den neuen Mixer.
Sie können es jederzeit deaktivieren, wenn der entgegengesetzte Befehl:
c:\vivetool\vivetool /disable /id: 42106010
Neuer Datei-Explorer
Wie Sie sich vielleicht erinnern, arbeitet Microsoft an einer neuer Datei-Explorer das auf Windows App SDK/WinUI 3 basiert. In Windows 11 Build 25309 ist es jetzt einfacher, es zu aktivieren, da es keine Anpassung der Registrierung mehr erfordert. Außerdem ist es stabiler im Gebrauch.

In Bezug auf die Funktionen unterscheidet es sich nicht wesentlich von der Standard-Datei-Explorer-App und sieht genauso aus. Alle Änderungen sind unter der Haube.
Um es zu aktivieren, führen Sie diese Befehle nacheinander aus.
c:\vivetool\vivetool /enable /id: 40729001c:\vivetool\vivetool /enable /id: 40731912c:\vivetool\vivetool /enable /id: 41969252c:\vivetool\vivetool /enable /id: 42922424
Starten Sie das Betriebssystem neu, um auf den neuen Datei-Explorer zuzugreifen. In der Symbolleiste sehen Sie ein neues Pizza-Symbol, das anzeigt, dass Sie die neue App aktiviert haben.
Datei-Explorer-Galerie
Microsoft verbessert das integrierte weiterhin Galeriefunktion des Datei-Explorers. In Build 25309 sieht es etwas polierter aus.
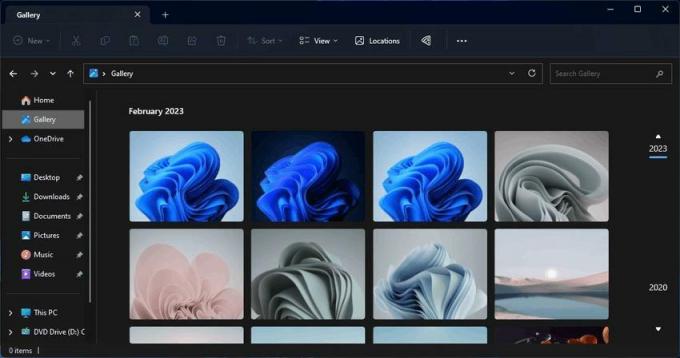
Wenn Sie den Galerieeintrag nach dem Aktivieren des neuen Datei-Explorers nicht haben, führen Sie zusätzlich diesen Befehl aus:
C:\vivetool\vivetool /enable /id: 41040327
Startmenü-Badges und -Aktionen
Sie erinnern sich vielleicht, dass Microsoft daran arbeitet Startmenü-Abzeichen und direkte Aktionen für das Benutzerprofilsymbol. Die neuen Funktionen sollten die Aufmerksamkeit des Benutzers auf sich ziehen und ihn daran erinnern, wichtige Aufgaben wie das Einrichten von Backups, OneDrive usw. zu erledigen.
Mit Build 25309 testet Microsoft weiterhin neue Varianten der Startmenü-Badges. Alle von ihnen befinden sich im A/B-Test, aber Sie können sie mit den folgenden Befehlen aktivieren.
c:\vivetool\vivetool /enable /id: 36435151 /variant: 1 /variantpayloadkind: 1 /variantpayload: 737c:\vivetool\vivetool /enable /id: 36435151 /variant: 1 /variantpayloadkind: 1 /variantpayload: 993c:\vivetool\vivetool /enable /id: 36435151 /variant: 1 /variantpayloadkind: 1 /variantpayload: 1121
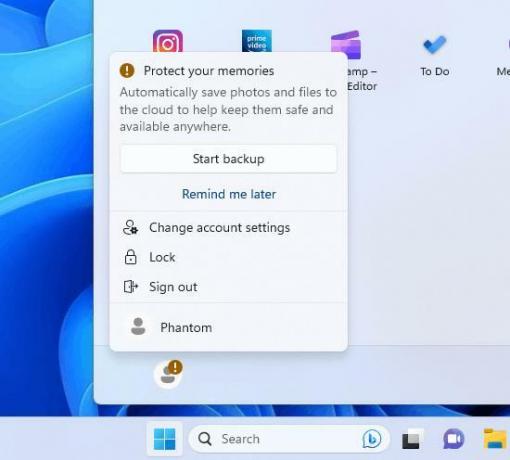
Startmenüempfehlungen, um Tipps, Verknüpfungen, neue Apps und mehr anzuzeigen
Anders als die vorherige Hinzufügung zum Startmenü wurde diese nicht angekündigt und wird niemandem zur Verfügung gestellt. Es gibt eine neue Option für das Startmenü, um zusätzliche Empfehlungen anzuzeigen, die wie folgt aussieht.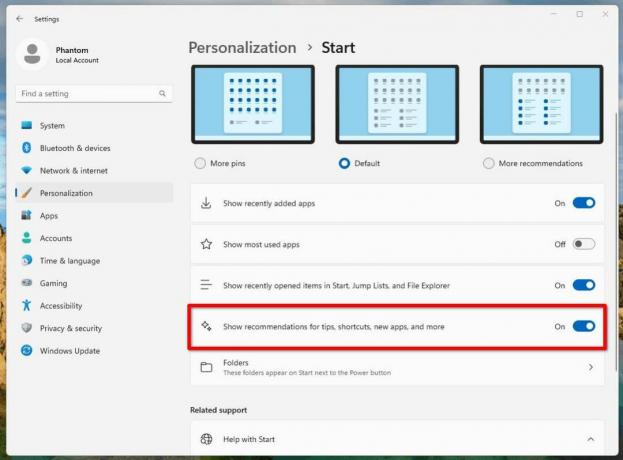
Sie können es aktivieren, indem Sie diesen ViVeTool-Befehl ausführen: c:\vivetool\vivetool /enable /id: 42916428.
Automatisches Farbmanagement
Auto Color Management ist ein hardwarebeschleunigtes Farbmanagement auf Systemebene auf ausgewählten qualifizierten und speziell bereitgestellten SDR-Displays. Auf unterstützter Hardware kann ACM jetzt mit einer neuen Option in der App „Einstellungen“ aktiviert werden. Es ermöglicht Ihnen, dass alle Farben in allen Windows-Apps, unabhängig davon, ob sie farbverwaltet sind oder nicht, auf jedem unterstützten Display genau und konsistent angezeigt werden.

Um ACM einzuschalten, gehen Sie zu Einstellungen > Anzeige > Erweitert Anzeige, richtige Anzeige auswählen und einschalten Farbe für Apps automatisch verwalten. Möglicherweise sehen Sie die neue Option dort jedoch nicht, da Microsoft sie schrittweise einführt. Um sofort darauf zuzugreifen, führen Sie den folgenden ViVeTool-Befehl aus:
c:\vivetool\vivetool /enable /id: 36371531
Vergessen Sie nicht, das Betriebssystem neu zu starten, um die Änderung zu übernehmen.
Der Undo-Befehl ist c:\vivetool\vivetool /disable /id: 36371531.
Neu Zeigen Sie die Touch-Tastaturoption an
Die Option, die definiert, wann die Touch-Tastatur angezeigt werden soll, kann in der App „Einstellungen“ aktiviert werden. Wenn Sie es nach dem Upgrade auf den neuen Build nicht sehen, wird es mit einem einzigen ViVeTool-Befehl für Sie entsperrt.
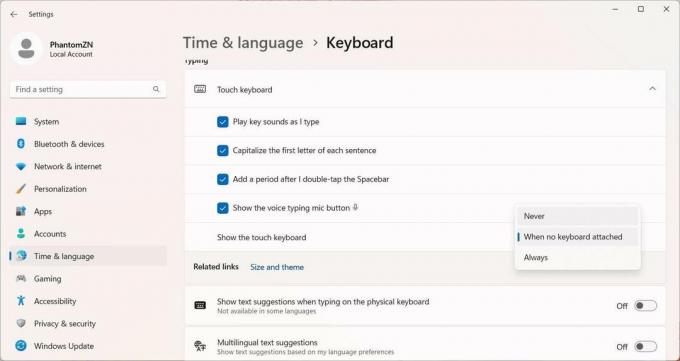
Um das Neue neu zu ermöglichen Zeigen Sie die Touch-Tastatur Option, führen Sie diese Zeile aus:
c:\vivetool\vivetool /enable /id: 37007953
Sobald Sie das Betriebssystem neu starten, finden Sie die neue Option unter Einstellungen > Zeit & Sprache > Tippen > Touch-Tastatur.
Standardposition des Spotlight-Desktopsymbols
Obwohl Microsoft diese Änderung nicht erwähnt hat, experimentiert das Unternehmen mit der Standardposition des Spotlight-Symbols auf dem Desktop. Es erscheint unten rechts, unten in der Mitte, unten links usw. für verschiedene Benutzer.
Mit Hilfe von ViVeTool können Sie alle diese Voreinstellungen ausprobieren. Die Befehle lauten wie folgt.
-
c:\vivetool\vivetool /enable /id: 41861575
-
c:\vivetool\vivetool /enable /id: 41861575 /variant: 2
-
c:\vivetool\vivetool /enable /id: 41861575 /variante: 3
Möglichkeit zum Erstellen von ReFS-Entwicklervolumes
Eine weitere versteckte Funktion, die Sie aktivieren können, ist die Möglichkeit, ReFS-Entwicklervolumes zu erstellen. Es wurde erstmals in eingeführt Bau 25290. Für genau diese Funktion müssen Sie das Betriebssystem nach der Aktivierung mit ViVeTool nicht neu starten. Dank an @XenoPanther zur Aufklärung.
Führen Sie die aus c:\vivetool\vivetool /enable /id: 40347509 Befehl, starten Sie das Betriebssystem neu und tauchen Sie in PowerShell oder die Eingabeaufforderung ein.
Mit dem folgenden Befehl können Sie eine Partition in das ReFS-Entwicklungsvolume umwandeln:
Format
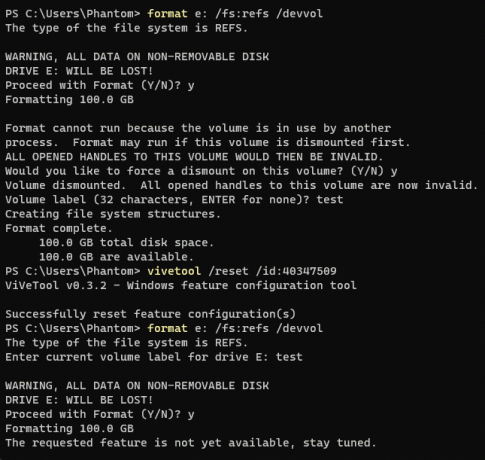
Versteckte Schaltfläche „Bluetooth-Gerät hinzufügen“ für Geräte, die Bluetooth nicht unterstützen
Microsoft testet auch eine Einstellungsänderung für Geräte, die kein Bluetooth-Modul installiert haben. Wenn das Betriebssystem die erforderliche Hardware nicht erkennen kann, blendet es die Schaltfläche „Gerät hinzufügen“ auf der Bluetooth-Seite in den Einstellungen aus.
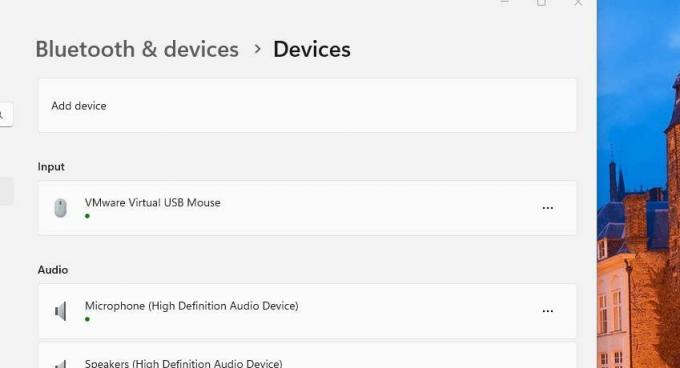
Dies ist noch in Arbeit, daher ist das neue Verhalten standardmäßig deaktiviert. Der folgende Befehl aktiviert es:
c:\vivetool\vivetool /enable /id: 41734715
Dank an @PhantomOfEarth für alles.
Wenn Ihnen dieser Artikel gefällt, teilen Sie ihn bitte über die Schaltflächen unten. Es wird Ihnen nicht viel abverlangen, aber es wird uns helfen zu wachsen. Danke für deine Unterstützung!
Werbung

