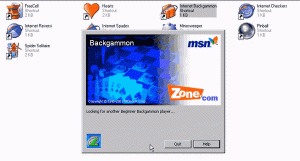So deaktivieren Sie die Schaltfläche „Bing entdecken“ in Microsoft Edge
Microsoft Edge enthält eine Discover-Funktion, die ein Bing-Symbol in der Symbolleiste zeichnet. Abhängig von Ihrer Browserversion kann es als violettes Sternsymbol angezeigt werden. Die Schaltfläche befindet sich in der oberen rechten Ecke, wo früher die Menüschaltfläche war. Wenn Sie die Discover-Funktion nicht verwenden können, können Sie sie wie folgt deaktivieren.
Werbung
Ein Klick auf die Schaltfläche "Entdecken" öffnet rechts ein zusätzliches Bedienfeld, das mit interagiert KI-betriebenes Bing. Es ermöglicht Ihnen, zusätzliche Informationen zum Thema der aktuellen Registerkarte in Bezug auf ihren Typ zu sammeln. Wenn Sie eine Website durchsuchen, wird Ihnen alles angezeigt, was Bing darüber weiß, einschließlich der Statistiken, Links und seiner Konkurrenten/ähnlichen Projekte.

Die ursprüngliche Version der Bing Discover-Funktion unterstützt zwei verschiedene Modi. Die „Chat“-Option ermöglicht es, eine kurze Beschreibung oder eine zusammenfassende Ansicht dessen zu erhalten, was Sie gerade lesen. Ein weiterer Modus, „Compose“, fügt Ihrem Browser so etwas wie einen Schreibassistenten hinzu. Es kann Text basierend auf Ihren Begriffen generieren, indem es offene Daten im Internet als Quelle verwendet. Es kann auch einen "ähnlichen Code" in einer anderen Programmiersprache erstellen, wenn Sie ihm ein Code-Snippet geben.
Allerdings braucht nicht jeder eine solche Funktion im Browser. Einige Benutzer bevorzugen eine übersichtlichere Benutzeroberfläche ohne zusätzliche Elemente, die sie nicht verwenden werden. Darüber hinaus zeigt Discover in Edge Benachrichtigungen an, die standardmäßig aktiviert sind, sodass dies lästig sein kann.
So deaktivieren Sie die Bing-Schaltfläche / Discover-Funktion im Microsoft Edge-Browser. Die Methoden hängen von Ihrer Browserversion ab. Die native Option zum Deaktivieren der Bing-Schaltfläche ist ab verfügbar Kante 111.0.1661.54, Veröffentlichung am 24. März 2023.
Deaktivieren Sie Discover im Edge-Browser
Notiz: Diese Methode gilt für Edge 111.0.1661.54 und darüber.
- Klicken Sie auf die Edge-Menüschaltfläche (Alt + F) und auswählen Einstellungen aus dem Menü.

- Klicken Sie in den Einstellungen auf Seitenleiste auf der Linken.
- Auf der rechten Seite finden Sie die App-spezifische Einstellungen Abschnitt, und klicken Sie auf Entdecken.

- Schalten Sie schließlich auf der nächsten Seite die aus Entdecken anzeigen Möglichkeit. Dadurch wird die Bing-Schaltfläche sofort deaktiviert.

Erledigt! Sie können die Änderung jederzeit rückgängig machen, indem Sie die gerade deaktivierte Option aktivieren.
Methode 2: Ändern Sie die Edge-Desktopverknüpfung
Notiz: Diese Methode gilt für Versionen, die vor Edge 111.0.1661.54 veröffentlicht wurden.
- Starten Sie den Edge-Browser und klicken Sie auf die Menütaste (Alt + F).
- Wählen Einstellungen aus dem Menü.

- Klicken Sie links auf die System und Leistung Abschnitt.
- Deaktivieren Sie im rechten Bereich die Startup-Boost Möglichkeit.

- Klicken Sie mit der rechten Maustaste auf die Verknüpfung, die Sie zum Öffnen von Microsoft Edge verwenden, z. seine Desktop-Verknüpfung.
- Auf der Abkürzung Klicken Sie auf die Registerkarte Ziel Zielfeld und fügen Sie die hinzu
--disable-features=msUndersideButtonStreit danach msedge.exe.
- Klicken Anwenden Und OK um die Änderungen zu speichern. Schließen Sie nun alle Edge-Fenster und starten Sie es mit der geänderten Verknüpfung. Die Discover-Funktion ist jetzt deaktiviert!

Du bist fertig. Sie werden die nicht mehr haben Entdecken Feature und seine Spuren im Browser.
Jedes Mal, wenn Sie Edge mit der geänderten Verknüpfung starten, nervt es nicht mehr mit der Bing Discover-Funktion. Wenn Sie jedoch mehrere Profile in Edge haben, kann Edge beim Wechseln zwischen ihnen seine Befehlszeilenargumente ändern und die Schaltfläche zurückbringen. Wenn Sie in Store-Apps auf Links klicken, öffnen diese auch Edge ohne die msUndersideButton Funktion deaktiviert, sodass die Option „Entdecken“ erneut angezeigt wird.
Bitte beachten Sie, dass die Methode nicht offiziell unterstützt wird und mit jedem Browser-Update aufhören kann zu funktionieren.
Deaktivieren Sie die Bing-Schaltfläche zusammen mit der Seitenleiste
Alternativ zu der oben beschriebenen Methode können Sie eine von Microsoft bereitgestellte Gruppenrichtlinie verwenden, um die Seitenleiste zu deaktivieren. Indem Sie die Seitenleiste deaktivieren, werden Sie die Bing-Schaltfläche los, da sie ein wesentlicher Bestandteil davon ist.
Notiz: Diese Methode gilt für alle Versionen von Microsoft Edge.
Gehen Sie wie folgt vor, um die Bing-Schaltfläche und die Seitenleiste in Microsoft Edge zu deaktivieren.
- Klicken Sie mit der rechten Maustaste auf die Start Schaltfläche mit dem Windows-Symbol in der Taskleiste auswählen Laufen, und Typ regedit im Laufen, um den Registrierungseditor zu öffnen.
- Navigieren Sie zu HKEY_LOCAL_MACHINE\SOFTWARE\Richtlinien\Microsoft Taste.
- Wenn Sie die nicht haben Rand Ordner darunter Microsoft, Klicken Sie mit der rechten Maustaste auf Letzteres und wählen Sie aus Neu > Schlüssel. Nennen Sie es Rand.

- Klicken Sie nun mit der rechten Maustaste auf den Edge-Ordner und wählen Sie ihn aus Neu > DWORD (32-Bit)-Wert aus dem Menü.

- Benennen Sie den neuen Wert HubsSidebarEnabled, und belassen Sie seine Wertdaten als 0.

- Starten Sie nun den Edge-Browser neu. Die Bing-Schaltfläche verschwindet jetzt zusammen mit der Seitenleiste.

Du bist fertig.
Um die Änderung rückgängig zu machen, können Sie die entfernen HubsSidebarAktiviert Wert, den Sie aus der Registrierung erstellt haben.
Schließlich können Sie, um Ihre Zeit zu sparen, die folgenden gebrauchsfertigen REG-Dateien in einem ZIP-Archiv herunterladen.
Laden Sie REG-Dateien herunter
Extrahieren Sie den Archivinhalt in einen beliebigen Ordner Ihrer Wahl, zum Beispiel direkt auf den Desktop.

Öffnen Sie nun die Deaktivieren Sie die Seitenleiste und die Bing-Button.reg Datei, bestätigen Sie die Abfrage der Benutzerkontensteuerung und lassen Sie den Registrierungseditor die Änderung vornehmen. Dh Sie müssen auf die klicken Ja Schaltfläche in beiden Eingabeaufforderungen.
Nachdem Sie die REG-Datei geöffnet haben, müssen Sie nur den Edge-Browser neu starten, damit er die neuen Richtlinienwerte liest, und Sie können loslegen.
Die andere im ZIP-Archiv enthaltene Datei, Aktivieren Sie die Seitenleiste und die Bing-Button.reg, stellt die Standardeinstellungen wieder her.
Das ist es. Danke an unseren Leser "tistou" für die zweite Methode.
Wenn Ihnen dieser Artikel gefällt, teilen Sie ihn bitte über die Schaltflächen unten. Es wird Ihnen nicht viel abverlangen, aber es wird uns helfen zu wachsen. Danke für deine Unterstützung!
Werbung