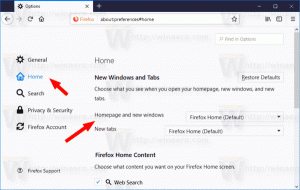Finden Sie das aktuelle Systemgebietsschema in Windows 10
Wie Sie vielleicht bereits aus früheren Artikeln wissen, unterstützt Windows 10 das Ändern der Anzeigesprache mithilfe von Sprachpaketen. Wenn Sie mit einem lokalisierten Benutzerkonto in Windows 10 arbeiten, das Ihre Muttersprache ist, möchten Sie möglicherweise erfahren, welche Sprache für ältere Apps verwendet wird, die Unicode nicht unterstützen. Hier sind eine Reihe von Methoden, die Sie verwenden können.

Windows 10 unterstützt Sprachpakete. Durch die Installation eines oder mehrerer Sprachpakete können Sie Ihre Windows-Anzeigesprache im laufenden Betrieb ändern. Es ist auch möglich, für jedes Benutzerkonto eine andere Anzeigesprache zu verwenden.
Werbung
Es gibt viele Apps, die Unicode nicht unterstützen. Die meisten davon sind Apps, die für frühere Windows-Versionen erstellt wurden.
Die Option, die die Standardsprache für Nicht-Unicode-Programme angibt, heißt System Locale. Das Systemgebietsschema definiert die Bitmap-Schriftarten und Codepages (ANSI oder DOS), die standardmäßig auf dem System verwendet werden. Die Systemgebietsschemaeinstellung betrifft nur ANSI-Anwendungen (Nicht-Unicode). Die Sprache für Nicht-Unicode-Programme ist eine systemspezifische Einstellung.
So finden Sie das aktuelle Systemgebietsschema in Windows 10, Mach Folgendes.
- Offen Einstellungen.

- Gehen Sie zu Zeit & Sprache.
- Klicken Sie links auf Sprache.
- Klicken Sie im rechten Bereich auf das Administrative Spracheinstellungen Verknüpfung.

- In dem Region Dialog, klicken Sie auf das Verwaltung Tab.
- Das aktuelle Systemgebietsschema finden Sie unter dem Sprache für Nicht-Unicode-Programme Sektion.
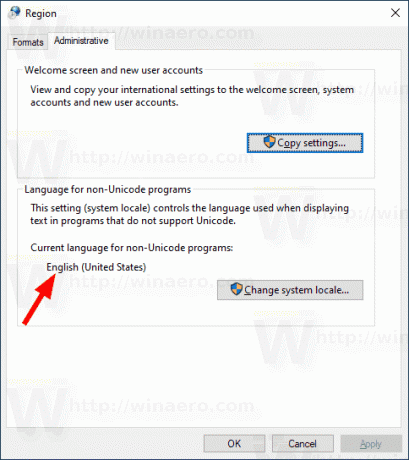
Alternativ können Sie auf dieselbe Option mit der klassischen Systemsteuerungs-App zugreifen. Öffnen Sie die klassische Systemsteuerung und navigiere zu Systemsteuerung\Uhr und Region. Klicke auf Region und wechsle zum Verwaltung Tab.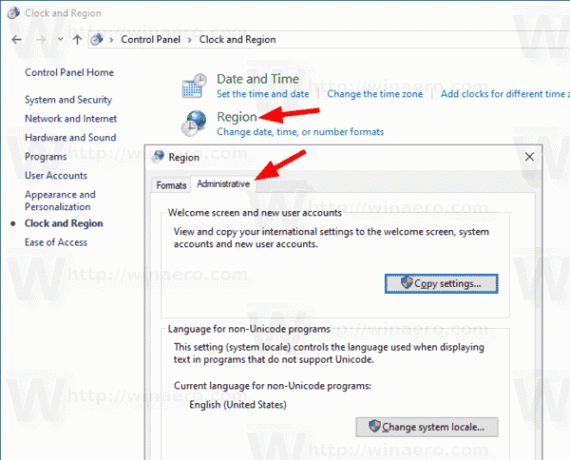
Eine andere Methode, die Sie verwenden können, um das Systemgebietsschema zu finden, ist ein spezielles PowerShell-Applet. Get-WinSystemLocale.
Finden Sie das aktuelle Systemgebietsschema mit PowerShell
- Öffnen Sie PowerShell als Administrator.Tipp: Sie können Kontextmenü "PowerShell als Administrator öffnen" hinzufügen.
- Geben Sie den folgenden Befehl ein oder kopieren Sie ihn und fügen Sie ihn ein:
Get-WinSystemLocale.
Sie können auch die klassische Eingabeaufforderung verwenden, um das aktuelle Systemgebietsschema anzuzeigen. Hier ist wie.
Finden Sie das Systemgebietsschema mit der Eingabeaufforderung
- Offen eine Eingabeaufforderung in Windows 10.
- Geben oder fügen Sie den folgenden Befehl ein:
Systeminformationen. - Neben anderen nützlichen Informationen enthält es das aktuelle Betriebssystemgebietsschema:

Schließlich finden Sie die Informationen zum Gebietsschema des Systems im integrierten msinfo32-Tool.
Finden Sie das Systemgebietsschema mit der Systeminformations-App
- Drücken Sie die Gewinnen + R Tastenkombinationen auf der Tastatur zusammen und geben Sie den folgenden Befehl in Ihr Ausführen-Feld ein:
msinfo32.
- Drücke den Systemzusammenfassung Abschnitt links.
- Auf der rechten Seite sehen Sie die Gebietsschema Wert.
Das ist es.
In Verbindung stehende Artikel.
- System-UI-Sprache als Anzeigesprache in Windows 10 erzwingen
- Erstellen Sie eine Verknüpfung für Textdienste und Eingabesprachen in Windows 10
- Sprachleiste in Windows 10 aktivieren (klassisches Sprachsymbol)
- Finden Sie die Standardsystemsprache in Windows 10
- So kopieren Sie Regions- und Spracheinstellungen in Windows 10
- So ändern Sie die Anzeigesprache in Windows 10
- So fügen Sie eine Sprache in Windows 10 hinzu
- Ändern Sie Hotkeys, um das Tastaturlayout in Windows 10 zu ändern