Upgrade auf Windows 11 von Windows 10, Windows 8.1 oder Windows 7
So können Sie von Windows 7, Windows 8.1 oder Windows 10 auf Windows 11 aktualisieren. Windows 11 kommt mit einer Menge visueller Neugestaltungen und enthält neue Tools, Sounds und Apps.
Wenn Ihr Gerät erfüllt minimale Hardwareanforderungen, können Sie problemlos von Windows 10 auf Windows 11 wechseln. Microsoft steht kurz vor dem Abschluss des Upgrade-Rollouts Anfang 2022.
Werbung
Bei kompatiblen PCs zeigt Windows Update eine Benachrichtigung an, dass der Computer für das Upgrade berechtigt ist. Microsoft führt jedoch immer schrittweise Rollouts durch, sodass einige Geräte das Upgrade-Angebot schneller erhalten als andere. Außerdem sind nicht alle Windows 10-Geräte mit dem neuesten Betriebssystem kompatibel. Eine der strengen Anforderungen von Windows 11 ist obligatorisch Secure Boot und TPM 2.0.
Das Upgrade von Windows 10 auf Windows 11 wird frei sein. Das Angebot ist für berechtigte Systeme zeitlich nicht begrenzt. Microsoft behält sich jedoch das Recht vor, die kostenlose Upgrade-Option eventuell zu beenden, sie wird jedoch mindestens ein Jahr lang verfügbar sein.
Tipp: Sie können schnell überprüfen, ob Ihr Computer mit Windows 11 kompatibel ist, indem Sie das offizielle PC-Gesundheitscheck-App.
Upgrade auf Windows 11
Für den Upgrade-Prozess müssen Sie eine Reihe von erweiterten Schritten ausführen. Sie können mit dem Installationsassistenten, Windows Update oder einfach durch das Herunterladen einer ISO-Datei von Microsoft fortfahren. Die ersten beiden sind automatisierte Tools, die der Redmonder Softwareriese anbietet, um den Upgrade-Prozess zu vereinfachen. Sehen wir uns diese Methoden an.
Verwenden des Windows 11-Installationsassistenten
- Laden Sie den Windows 11-Installationsassistenten herunter über diesen Link.
- Führen Sie die
Windows11InstallationAssistant.exeDatei. - Befolgen Sie die Anweisungen auf dem Bildschirm. Die App lädt Windows 11 automatisch auf Ihr Gerät herunter.
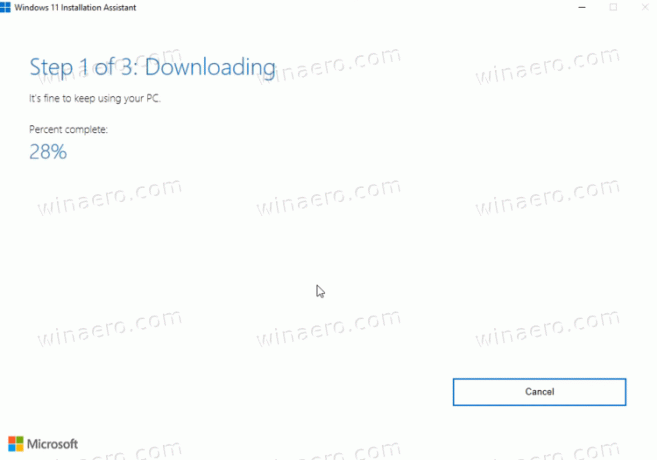
- Nach Abschluss des Vorgangs werden Sie aufgefordert, das Betriebssystem neu zu starten.
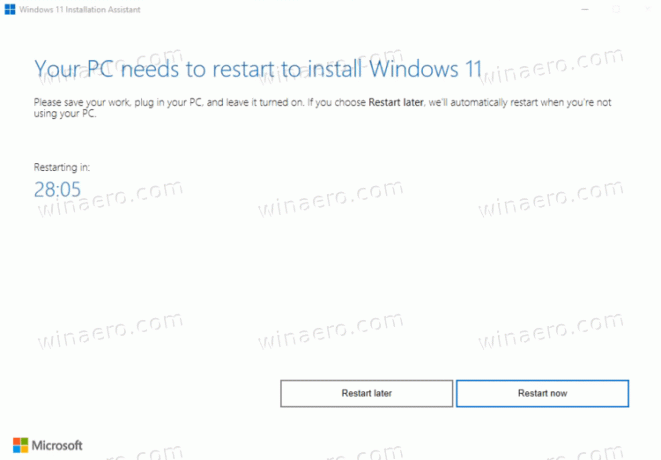
- Nach dem Neustart wird Ihr Computer auf Windows 11 aktualisiert.
Upgrade auf Windows 11 mit Windows Update
Wenn Ihr PC für ein Upgrade auf Windows 11 berechtigt ist, zeigt Ihnen Windows 10 schließlich ein Upgrade-Angebot an. Es wird auch direkt in der Einstellungs-App auf der Windows Update-Seite angezeigt. Sie können es verwenden, um auf das neueste Betriebssystem zu aktualisieren.
Gehen Sie wie folgt vor, um ein Upgrade auf Windows 11 mithilfe der Windows Update-Benachrichtigung unter Windows 10 durchzuführen.
- Öffnen Sie die Einstellungen-App; Drücken Sie Gewinnen + ich dafür.
- Navigieren Sie zu Upgrade & Sicherheit > Windows Update.
- Klicken Sie rechts auf das Herunterladen und installieren Taste.
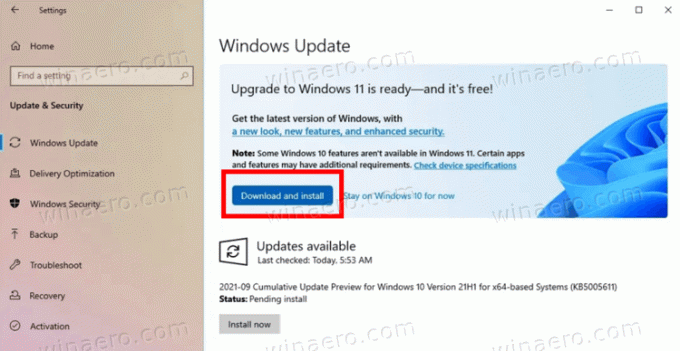
- Windows beginnt mit dem Herunterladen der Setup-Dateien. Nach Abschluss werden Sie aufgefordert, den Computer neu zu starten.
- Nach dem Neustart des Betriebssystems gelangen Sie zum Windows 11-Upgrade-Prozess.
Du bist fertig.
Verwenden von ISO-Image oder bootfähigem USB
Sie benötigen ein Installationsmedium, falls Sie es noch nicht haben. Nachdem Sie Ihre Hardware auf Kompatibilität überprüft haben, müssen Sie alle Antiviren-Apps von Drittanbietern deaktivieren, falls Sie eine haben.
Bereiten Sie Ihre Installationsmedien vor
- Ein... kreieren bootfähiges Medium oder hol dir eine ISO-Datei.
- Trennen Sie alle externen Geräte und, wenn möglich, Festplatten, die die Betriebssystemdatei nicht speichern sollen. Dies bewahrt Sie vor dem Verlust wichtiger Daten und verhindert, dass Windows 11 seinen Bootloader auf einem falschen Laufwerk installiert.
- Deaktivieren oder setzen Sie BitLocker für Ihr Systemlaufwerk aus, wenn Sie es verschlüsselt haben.
- Verbinden Sie nun Ihr USB-Flash-Laufwerk mit Windows 11, legen Sie Ihre DVD-Medien ein oder mounten Sie die ISO-Datei.
- Doppelklicken Sie in Windows 10 und Windows 8.1 auf das ISO-Datei zum Öffnen im Datei-Explorer.
- Extrahieren Sie in Windows 7 den Inhalt der ISO-Datei in einen beliebigen Ordner mit der 7-Zip Open Source Freeware-Tool.
- Öffne das Firmware-Einstellungen des Computers und stellen Sie sicher, dass Sie aktiviert haben UEFI, TPM 2.0 und Secure Boot.
Sie sind bereit, von Ihrem vorhandenen Betriebssystem auf Windows 11 zu aktualisieren.
Aktualisieren Sie vorhandenes Windows auf Windows 11
- Navigieren Sie zum Speicherort des Ordners mit den Windows 11-Setup-Dateien, z. Öffnen Sie Ihr USB-Medium.
- Klicken Sie auf die
setup.exeDatei.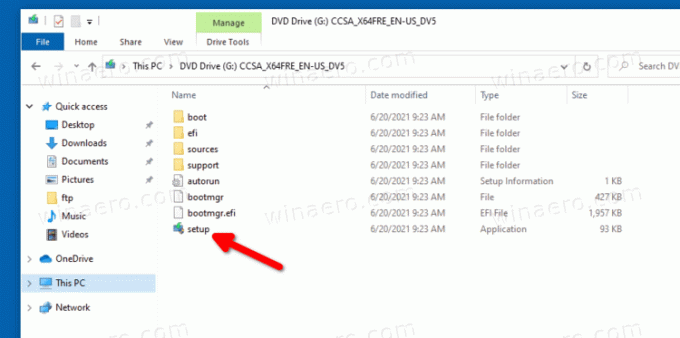
- Klicken Jawohl um die Aufforderung zur Benutzerkontensteuerung zu bestätigen.
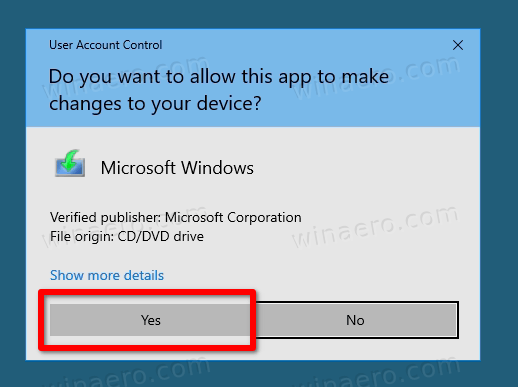
- Klicken Sie im Dialogfenster 11 Setup auf Ändern Sie, wie Setup Updates herunterlädt.
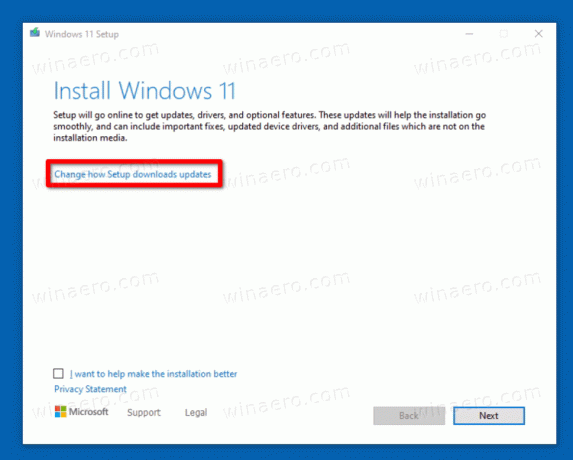
- Wählen Sie entweder Laden Sie Updates, Treiber und optionale Funktionen herunter oder Nicht jetzt nach Ihren Vorlieben.
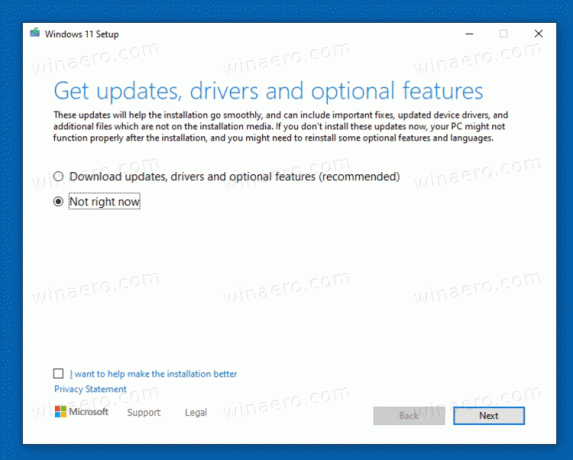
- Das Windows 11-Setup überprüft kurz Ihren PC und Ihre Geräte und zeigt dann eine Lizenzvereinbarung an. Klicken Annehmen fortfahren.

- Das Setup-Programm sucht nach verfügbaren Updates (sofern verfügbar) und überprüft dann, ob genügend Speicherplatz vorhanden ist.
- Auf der Suche dir aus, was Du behalten möchtest Verknüpfung.
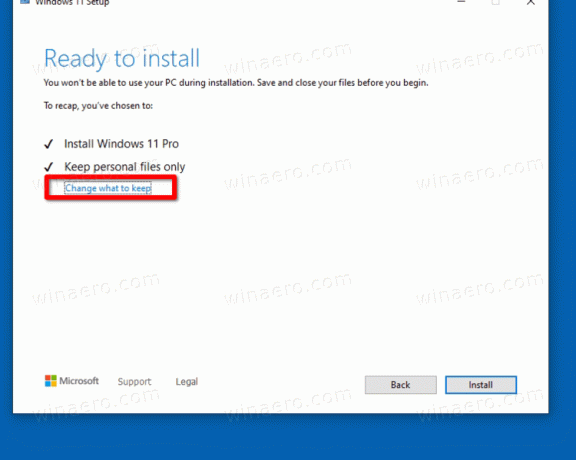
- Wählen Sie je nachdem, was Sie auf das neue Betriebssystem übertragen möchten, entweder Persönliche Dateien und App aufbewahren, Behalte nur persönliche Daten, oder Nichts. Die verfügbaren Optionen können je nach Windows-Version, die Sie auf Windows 11 aktualisieren, unterschiedlich sein.
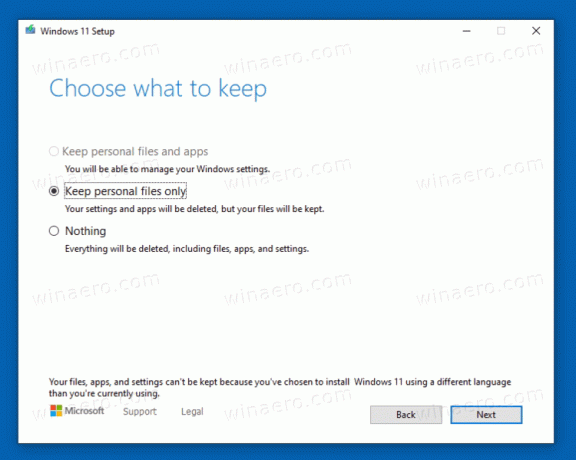
- Klicken Sie auf die Installieren und warten Sie, bis das Setup-Programm Ihr vorhandenes Betriebssystem auf Windows 11 aktualisiert hat.
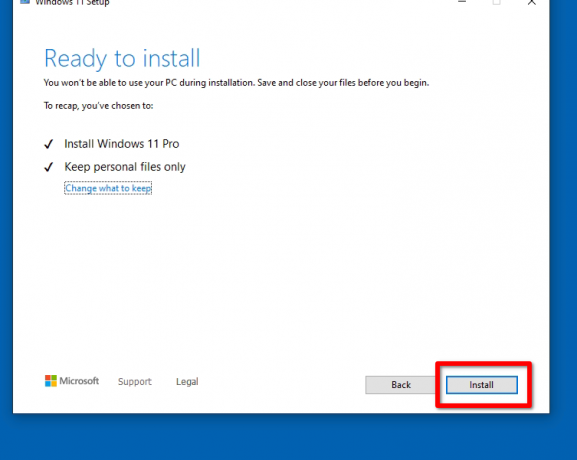
Du bist fertig! Ihr Computer wird mehrmals neu gestartet und Sie sehen schließlich Windows 11 mit geöffnetem Startmenü.

Das ist alles über das Upgrade auf Windows 11.


