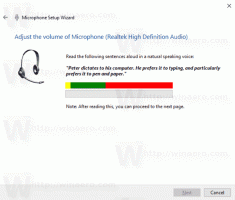Erstellen Sie eine Switch-Benutzerverknüpfung in Windows 10
Obwohl das Konzept, dass mehrere Benutzer ein Gerät oder einen PC teilen, von Tag zu Tag seltener wird, gibt es immer noch Fälle, in denen Sie PCs teilen und Benutzer schnell wechseln müssen. Heute erfahren Sie, wie Sie in Windows 10 eine spezielle Verknüpfung erstellen, um Benutzer schnell zu wechseln.
Werbung
In Windows gibt es ein spezielles Dienstprogramm 'tsdiscon.exe', das ab Windows XP verfügbar ist. Es meldet den zuvor angemeldeten Benutzer nicht ab, sondern sperrt einfach sein Konto, bringt Sie zurück zum Anmeldebildschirm und lässt Sie sich mit einem anderen Benutzerkonto anmelden. Wir können es verwenden, um eine Verknüpfung zum Benutzerwechsel in Windows 10 zu erstellen.
So erstellen Sie eine Benutzerwechsel-Verknüpfung in Windows 10, Mach Folgendes.
Klicken Sie mit der rechten Maustaste auf den leeren Bereich auf Ihrem Desktop. Wählen Sie im Kontextmenü Neu - Verknüpfung (siehe Screenshot).

Geben Sie in das Verknüpfungszielfeld Folgendes ein oder kopieren Sie es und fügen Sie es ein:
%windir%\System32\tsdiscon.exe

Hinweis: Windows 10 Home Auflage verfügt nicht über die tsdiscon.exe-App. Sie können es hier herunterladen:
Laden Sie tsdiscon.exe in einem ZIP-Archiv herunter
Entpacken Sie das heruntergeladene Archiv und entsperren Sie die Datei tsdiscon.exe. Verschieben Sie nun die Datei tsdiscon.exe in den Ordner C:\Windows\System32. Wenn eine UAC-Bestätigungsaufforderung angezeigt wird, bestätigen Sie diese, um fortzufahren.
Verwenden Sie als Namen der Verknüpfung die Zeile "Benutzer wechseln" ohne Anführungszeichen. Eigentlich können Sie jeden beliebigen Namen verwenden. Klicken Sie auf die Schaltfläche Fertig stellen, wenn Sie fertig sind.

Klicken Sie nun mit der rechten Maustaste auf die von Ihnen erstellte Verknüpfung und wählen Sie Eigenschaften.

Wechseln Sie in den Eigenschaften zur Registerkarte Verknüpfung. Dort können Sie ein neues Symbol für die erstellte Verknüpfung angeben. Ein passendes Icon finden Sie in der Datei C:\Windows\System32\imageres.dll. Siehe den Screenshot unten.

Klicken Sie auf OK, um das Symbol anzuwenden, und klicken Sie dann auf OK, um das Dialogfeld mit den Verknüpfungseigenschaften zu schließen.

Jetzt können Sie auf die Verknüpfung klicken, um zwischen Benutzerkonten zu wechseln, ohne abmelden von Ihrem eigenen Konto.

Andere Optionen zum Wechseln zwischen Benutzerkonten in Windows 10 sind wie folgt.
In Windows 10 können Sie Benutzer direkt über den Benutzerkontonamen wechseln. Sie müssen nicht einmal zum Anmeldebildschirm wechseln oder drücken Gewinnen + L. Wenn Sie über mehrere Benutzerkonten verfügen, werden diese alle aufgelistet, wenn Sie im Startmenü auf Ihren Benutzernamen klicken!
 Klicken Sie einfach direkt auf den Benutzernamen, um zu wechseln.
Klicken Sie einfach direkt auf den Benutzernamen, um zu wechseln.
Du kannst immernoch drücke Alt+F4 auf dem Desktop und wählen Sie Benutzer wechseln, wenn Sie die alte Methode bevorzugen, falls Ihr Benutzername durch eine Gruppenrichtlinie verborgen ist und Sie ihn auch eingeben müssen.

Das ist es.