Ändern Sie die Textgröße in Windows 10
Es ist allgemein bekannt, dass Microsoft seit Windows 8 eine Reihe von Funktionen und Optionen aus Windows entfernt hat. Einer davon war das Dialogfeld "Erweiterte Darstellung". In Windows 10 wurden alle erweiterten Darstellungsoptionen entfernt. Ab Windows 10 Build 17692 gibt es jedoch eine neue Option in der Einstellungen-App, mit der Sie die Textgröße einfach anpassen können.
Werbung
Wie Sie sich vielleicht erinnern, hat Windows 10 vor dem Creators Update den folgenden Dialog:
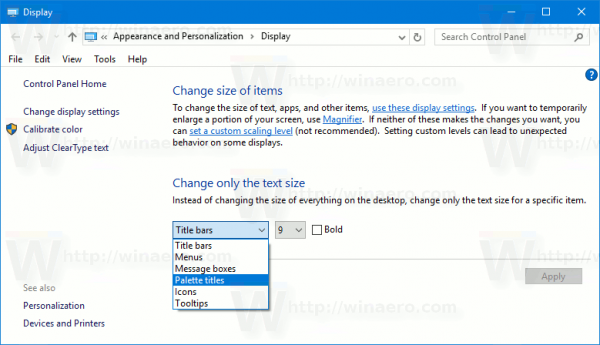
In Windows 10 Creators Update Version 1703 wurde dieses Dialogfeld entfernt. Die neue Option in Build 17692 tritt also an ihre Stelle und stellt die fehlende Funktionalität wieder her. Die neue Option heißt Mach alles größer. Es ist ein Schieberegler, der die Textgröße im gesamten System, Win32-Apps (Desktop) und UWP-Apps (Store) anpassen kann. So verwenden Sie es.
So ändern Sie die Textgröße in Windows 10, Mach Folgendes.
- Öffne das Einstellungen-App.

- Gehen Sie zu Benutzerfreundlichkeit -> Anzeige.
- Passen Sie rechts die Ändern Sie die Textgröße auf Ihren Displays Schiebereglerposition, um die gewünschte Textgröße zu erhalten. Verwenden Sie den Vorschautextbereich, um das Ergebnis anzuzeigen.

- Klicken Sie auf die Anwenden Knopf und fertig.
Neben der neuen Option ist es möglich, eine Reihe anderer Optionen im Zusammenhang mit dem Erscheinungsbild des Betriebssystems zu optimieren. Sie können die Menütextgröße, die Symboltextgröße, die Textgröße der Statusleiste und einiger Meldungsfelder ändern.
Die geeigneten Parameter sind klassische Fenstermetrikoptionen. Während die GUI entfernt wurde, finden Sie die entsprechenden Registrierungseinstellungen unter dem Schlüssel
HKEY_CURRENT_USER\Systemsteuerung\Desktop\WindowMetrics
Hier auf Winaero.com haben wir Artikel zu den meisten Fenstermetrikparametern. Schauen Sie sich die folgenden Beiträge an:
- Ändern Sie die Menütextgröße in Windows 10 Creators Update
- Ändern Sie die Symboltextgröße in Windows 10 Creators Update
- Ändern Sie die Textgröße der Titelleiste in Windows 10 Creators Update
- Ändern Sie die Textgröße des Nachrichtenfelds in Windows 10 Creators Update
- Ändern Sie die Menüzeilenhöhe in Windows 10, Windows 8.1 und Windows 8
- So ändern Sie den Abstand der Desktopsymbole in Windows 10, Windows 8.1 und Windows 8
- Ändern Sie die Breite der Taskleistenschaltfläche in Windows 10
- Ändern Sie QuickInfo und Statusleistentext in Windows 10 Creators Update
Erwähnenswert ist auch, dass die Winaero Tweaker-App die einfache Möglichkeit bietet, diese Optionen mit der GUI anzupassen.

Sie können Winaero Tweaker hier herunterladen: Winaero Tweaker herunterladen.
Das ist es.



