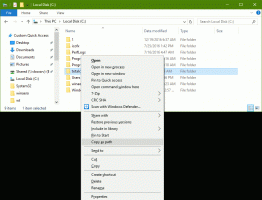So fügen Sie den Task-Manager zum Desktop-Kontextmenü hinzu
Sie können den Task-Manager zum Desktop-Kontextmenü hinzufügen, sodass er zugänglich ist, wenn Sie mit der rechten Maustaste auf Ihren Desktop-Hintergrund klicken. Dieser Trick funktioniert zwar in allen Windows-Versionen, kann aber besonders für Windows 11-Benutzer nützlich sein.
Werbung
Taskmanager ist ein unverzichtbares Werkzeug, das in allen modernen Windows-Versionen verfügbar ist. Der Task-Manager zeigt alle laufenden Apps an, einschließlich Benutzer-Apps, Hintergrundprozesse, Windows-Dienste und mehr.
Die Task-Manager-App enthält integrierte Tools zur Überwachung der Betriebssystemleistung, einschließlich Arbeitsspeicher, Festplatte, CPU, GPU und Netzwerk. Darüber hinaus ermöglicht die Task-Manager-App die Verwaltung von Start-Apps.
In der aktuellen Form wurde der Task-Manager erstmals in Windows 8 eingeführt. Ab Windows 10 können Sie Ihre GPU-Temperatur.
In Windows 11, zumindest in seinen Preview-Builds, besteht die Möglichkeit,
öffne den Task-Manager aus dem Kontextmenü der Taskleiste ist noch nicht vorhanden. Diese Änderung führt zu Unannehmlichkeiten für Benutzer, die die App normalerweise über das Kontextmenü der Taskleiste starten.Es ist zwar nicht schwer, die App mit der Tastenkombination Strg + Umschalt + Esc zu starten und sie dann an die Taskleiste anzuheften, es kann jedoch hilfreich sein, sie zum Desktop-Kontextmenü hinzuzufügen.

In diesem Beitrag erfahren Sie, wie Sie die Task-Manager-App zum Kontextmenü des Desktop-Hintergrunds hinzufügen.
Task-Manager zum Desktop-Kontextmenü hinzufügen
- Laden Sie die. herunter folgendes ZIP-Archiv.
- Doppelklicken Sie auf die heruntergeladene Datei und extrahieren Sie zwei REG-Dateien in einen beliebigen Ordner Ihrer Wahl.
- Öffnen Sie nun die Datei Task-Manager zum Desktop-Kontextmenü hinzufügen.reg um das Menü hinzuzufügen.

- Bestätigen Sie die UAC-Eingabeaufforderung, um die REG-Datei zusammenzuführen und der Registrierung Änderungen hinzuzufügen.
Fertig! Wenn Sie nun mit der rechten Maustaste auf den Desktop klicken, sehen Sie einen neuen Task-Manager-Eintrag.
Wenn Sie Windows 11 verwenden, wird standardmäßig ein verkürztes Menü angezeigt, sodass Sie möglicherweise auf klicken müssen Weitere Optionen anzeigen um die restlichen Elemente sichtbar zu machen, einschließlich des neu hinzugefügten Task-Manager-Befehls.
Um die Änderung rückgängig zu machen, verwenden Sie schließlich das mitgelieferte Entfernen Sie den Task-Manager aus dem Desktop-Kontextmenü.reg. Sobald Sie darauf doppelklicken und zusammenführen, wird die App aus dem Kontextmenü Ihres Desktop-Hintergrunds entfernt.
Das ist es.