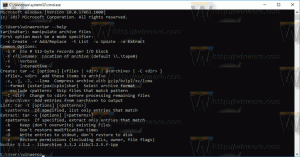Holen Sie sich den Kopierpfad immer sichtbar im Kontextmenü in Windows 10
Sie können den Kontextmenübefehl Pfad kopieren in Windows 10 hinzufügen, ohne dass Sie beim Rechtsklick die Umschalttaste gedrückt halten müssen. Mit einer einfachen Registrierungsoptimierung können Sie das Menüelement Pfad kopieren immer im Rechtsklickmenü des Datei-Explorers sichtbar machen. Das ist sehr bequem und zeitsparend. Mal sehen, wie es gemacht werden kann.
Werbung
In Windows 10 gibt es mehrere Möglichkeiten, den Befehl zum Kopieren als Pfad zu verwenden. Es ist direkt auf der Ribbon-Benutzeroberfläche auf der Registerkarte Start verfügbar:
 Alternativ können Sie die Taste gedrückt halten Schicht -Taste und klicken Sie im Datei-Explorer mit der rechten Maustaste auf eine Datei oder einen Ordner. Im Kontextmenü erscheint ein versteckter Befehl Als Pfad kopieren.
Alternativ können Sie die Taste gedrückt halten Schicht -Taste und klicken Sie im Datei-Explorer mit der rechten Maustaste auf eine Datei oder einen Ordner. Im Kontextmenü erscheint ein versteckter Befehl Als Pfad kopieren.
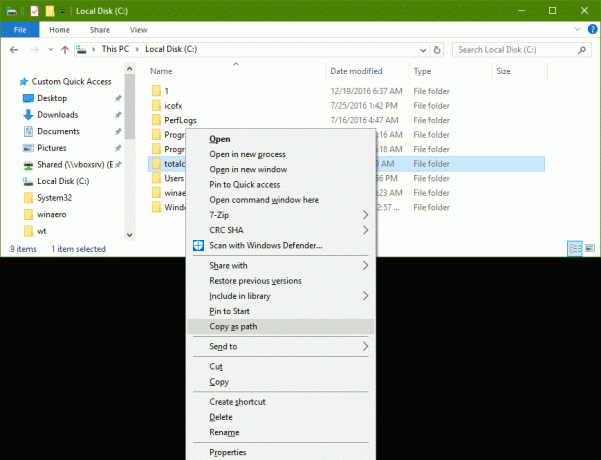
Wenn Sie es vorziehen, die Kontextmenümethode zu verwenden, möchten Sie möglicherweise Zeit sparen und den Befehl dauerhaft hinzufügen, ohne die Umschalttaste gedrückt halten zu müssen. Dies kann mit einem einfachen Registry-Tweak erfolgen.
Holen Sie sich das Kontextmenü Pfad kopieren immer sichtbar in Windows 10
Der einfachste Weg, einen Ribbon-Befehl zum Kontextmenü hinzuzufügen, ist die Verwendung von Winaeros Kontextmenü-Tuner. Es hat eine einfach zu bedienende Benutzeroberfläche und ermöglicht es Ihnen, jeden gewünschten Befehl hinzuzufügen.
 Wenn Sie es vorziehen, dies manuell zu tun, indem Sie die Registrierung selbst bearbeiten, lesen Sie weiter.
Wenn Sie es vorziehen, dies manuell zu tun, indem Sie die Registrierung selbst bearbeiten, lesen Sie weiter.
Hier ist der Inhalt der *.reg-Datei, die Sie anwenden müssen.
Windows-Registrierungseditor Version 5.00 [HKEY_CLASSES_ROOT\Allfilesystemobjects\shell\windows.copyaspath] "CanonicalName"="{707C7BC6-685A-4A4D-A275-3966A5A3EFAA}" "CommandStateHandler"="{3B1599F9-E00A-4BBF-AD3E-B3F99FA87779}" "CommandStateSync"="" "Beschreibung"="@shell32.dll,-30336" "Icon"="imageres.dll,-5302" "InvokeCommandOnSelection"=dword: 0000001. "MUIVerb"="@shell32.dll,-30329" "VerbHandler"="{f3d06e7c-1e45-4a26-847e-f9fcdee59be0}" "VerbName"="copyaspath"
Führen Sie den Editor aus. Kopieren Sie den obigen Text und fügen Sie ihn in ein neues Dokument ein.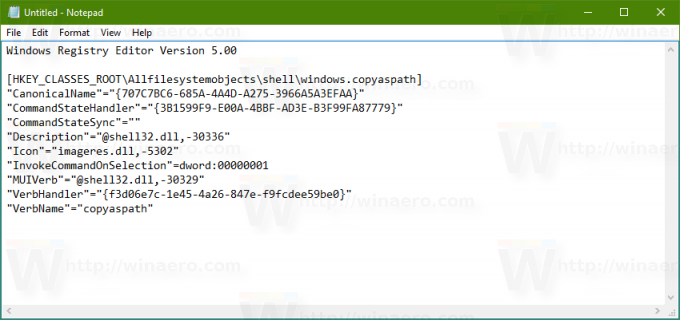
Drücken Sie im Editor Strg + S oder führen Sie den Menüpunkt Datei - Speichern aus. Dies öffnet den Speichern-Dialog.
Geben oder kopieren Sie dort den folgenden Namen "Copy_as_path.reg" einschließlich Anführungszeichen. Anführungszeichen sind wichtig, um sicherzustellen, dass die Datei die Erweiterung "*.reg" und nicht *.reg.txt erhält. Sie können die Datei an einem beliebigen Ort speichern, beispielsweise in Ihrem Desktop-Ordner.
Doppelklicken Sie nun auf die von Ihnen erstellte Datei Copy_as_path.reg. Bestätigen Sie die UAC-Eingabeaufforderung.
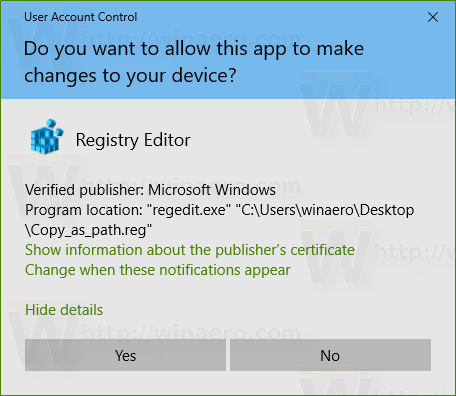
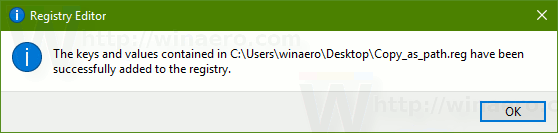
Der Befehl wird sofort im Kontextmenü angezeigt. Siehe die folgenden Screenshots:
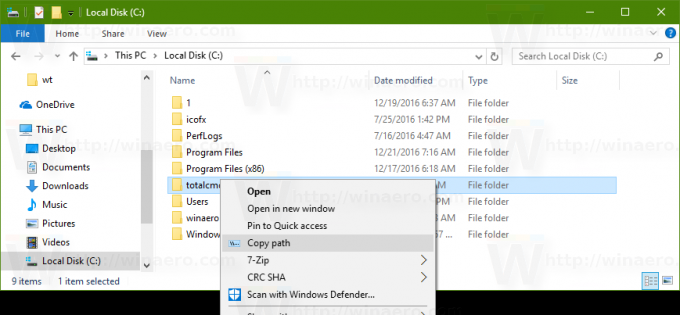
Um Ihnen Zeit zu sparen, habe ich gebrauchsfertige Registrierungsdateien erstellt. Sie können sie hier herunterladen:
Registrierungsdateien herunterladen
Die Rückgängig-Datei ist enthalten, sodass Sie die manuelle Bearbeitung der Registrierung vollständig vermeiden können.
Wenn Sie wissen möchten, wie die Optimierung funktioniert, lesen Sie den folgenden Artikel:
So fügen Sie einen beliebigen Ribbon-Befehl zum Rechtsklickmenü in Windows 10 hinzu
Ich habe es vor einiger Zeit geschrieben. Es erklärt die Magie hinter dem Trick perfekt.
Tipp: Wenn Sie die Symbolleiste für den Schnellzugriff anstelle des Kontextmenüs bevorzugen, lesen Sie So fügen Sie einen beliebigen Menübandbefehl zur Symbolleiste für den Schnellzugriff in Windows 10 hinzu.
Eigentlich ist der Tweak nicht neu. Wir haben es letztes Jahr in dem Artikel behandelt So fügen Sie einen beliebigen Ribbon-Befehl zum Rechtsklickmenü in Windows 8 hinzu.
Das ist es.