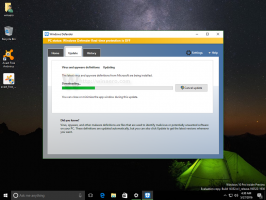Erstellen Sie einen Wiederherstellungspunkt in Windows 10 mit einem Klick
Wenn Sie die Systemwiederherstellungsfunktion in Windows 10 verwenden, um Ihr Betriebssystem auf den letzten bekannten stabilen Punkt zurückzusetzen, wenn Wenn es richtig funktioniert hat, sind Sie vielleicht daran interessiert, schnell einen Wiederherstellungspunkt mit einem Klick zu erstellen. Dies kann durch Erstellen einer Verknüpfung zu einem Befehl erfolgen, der den Wiederherstellungspunkt erstellt. In modernen Windows-Versionen ist dies besonders nützlich, da die Systemwiederherstellung reduziert wurde, um Wiederherstellungspunkte viel seltener zu erstellen, sogar nur einmal pro Woche!
Werbung
Bevor Sie beginnen, stellen Sie sicher, dass Sie Systemwiederherstellung aktiviert.
So erstellen Sie einen Wiederherstellungspunkt in Windows 10 mit einem Klick, müssen Sie Folgendes tun:
- Klicken Sie mit der rechten Maustaste auf den Desktop und wählen Sie im Kontextmenü den Befehl "Neu -> Verknüpfung".
- Geben Sie im Verknüpfungsziel den folgenden Text ein oder kopieren Sie ihn und fügen Sie ihn ein:
cmd.exe /k "Wmic.exe /Namespace:\\root\default Path SystemRestore Call CreateRestorePoint "%DATE%", 100, 7"

- Geben Sie dieser Verknüpfung den gewünschten Namen und das Symbol.
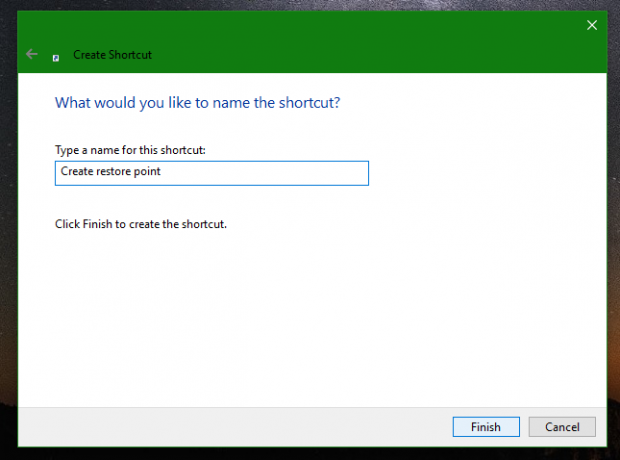 Tipp: Ein entsprechendes Symbol befindet sich in der folgenden Datei:
Tipp: Ein entsprechendes Symbol befindet sich in der folgenden Datei:C:\Windows\System32\rstrui.exe
Du kannst es benutzen:
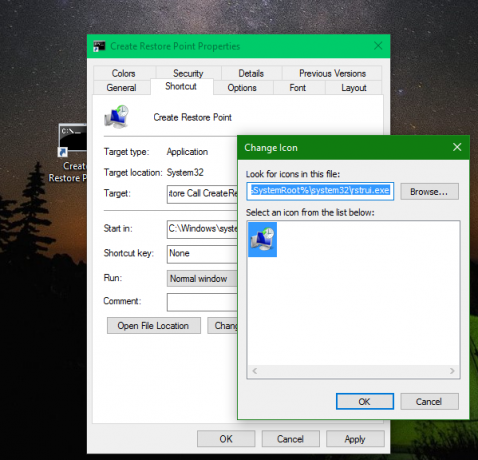
- Öffnen Sie nun die Eigenschaften der Verknüpfung, indem Sie mit der rechten Maustaste darauf klicken und auf Erweitert... auf der Registerkarte Verknüpfung der Eigenschaften. Aktivieren Sie die Option zum Ausführen als Administrator in den Eigenschaften der Verknüpfung -> Erweitert und klicken Sie überall auf OK, um die Einstellungen zu speichern:
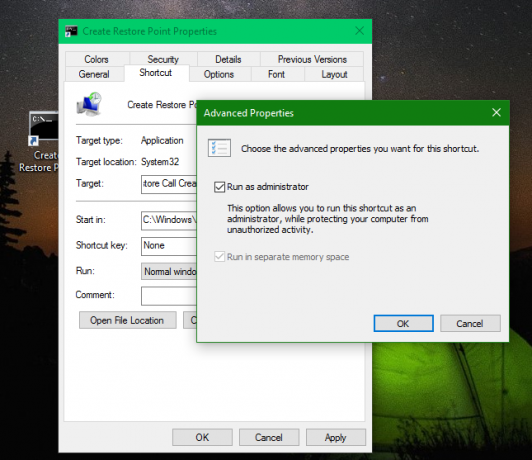
Jetzt müssen Sie nur noch diese Verknüpfung ausführen, um den Wiederherstellungspunkt zu erstellen. Das Ergebnis wird wie folgt sein:
Die Zeile "Methodenausführung erfolgreich." zeigt an, dass alles in Ordnung ist. Sie können den erwähnten WMIC-Befehl auch in Batch-Dateien verwenden:
Wmic.exe /Namespace:\\root\default Path SystemRestore Aufruf CreateRestorePoint "%DATE%", 100, 7
Denken Sie daran, es von einem aus auszuführen erhöhte Eingabeaufforderung.
Das ist es.