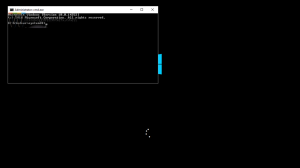So öffnen Sie die Eingabeaufforderung beim Booten in Windows 11
Dieser Beitrag zeigt Ihnen, wie Sie die Eingabeaufforderung beim Booten in Windows 11 öffnen. Die Konsole wird als Administrator geöffnet, sodass Sie eine Reihe von Fehlerbehebungsaufgaben ausführen können. Es ist auch hilfreich, wenn Sie in Windows 11 keine normale Eingabeaufforderung öffnen können.
Die Eingabeaufforderung ist ein Legacy-Tool, das in den meisten Windows-Versionen enthalten ist. Seine Wurzeln liegen in MS DOS, also ist es wirklich ein Tool mit einer langen Geschichte. Die Eingabeaufforderung ist ein Ort, an dem Sie a. eingeben können verschiedene Befehle, und führen Sie viele Aufgaben aus, ohne die GUI einzubeziehen.
So können Sie die Eingabeaufforderung beim Booten in Windows 11 öffnen. Wir werden zwei Methoden überprüfen, um dies zu erreichen, mit und ohne bootfähiges Medium.
Öffnen Sie die Eingabeaufforderung beim Booten in Windows 11
- Booten Sie von Ihrem Windows 11 von a bootfähiges Medium oder ein ISO-Datei im Fall einer virtuellen Maschine.
- Wenn Sie den Windows-Setup-Bildschirm sehen, drücken Sie Schicht + F10.
- Dadurch wird sofort eine Eingabeaufforderung geöffnet.
Fertig! EINKlicken Sie alternativ auf Nächste, und wählen Sie Deinen Computer reparieren um die Eingabeaufforderung als Administrator mit Advanced Startup zu laden.
Eingabeaufforderung mit erweitertem Start öffnen
- Klicken Sie im Windows-Setup auf Weiter.
- Klicken Sie auf die Deinen Computer reparieren Link auf der nächsten Seite.
- Wähle aus Fehlerbehebung Artikel.
- Wählen Sie schließlich Eingabeaufforderung unter Erweiterte Optionen.
- Wenn Sie zur Eingabe eines BitLocker-Schlüssels aufgefordert werden, klicken Sie auf Diese Fahrt überspringen.
Windows 11 wird die Befehlsshell als Administrator.
Es ist erwähnenswert, dass Sie, wenn Sie das Betriebssystem starten können, Starten Sie es direkt zu Advanced Startup neu, und vermeiden Sie die Verwendung eines bootfähigen Mediums oder einer ISO-Datei. Es gibt eine Reihe von Methoden, die Sie dafür verwenden können, einschließlich
- Einstellungen (Gewinnen + ich) > System > Wiederherstellung > Jetzt neustarten Taste
- Startmenü > Ein/Aus-Taste > Halten Sie die gedrückt Schicht -Taste und klicken Sie auf Neustart.
- Drücken Sie Gewinnen + R und geben Sie ein
Herunterfahren /r /o /f /t 0.
Jeder dieser Tricks führt Sie zu den erweiterten Startoptionen, von denen aus Sie einfach die Eingabeaufforderungsoption auswählen können.