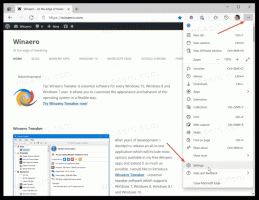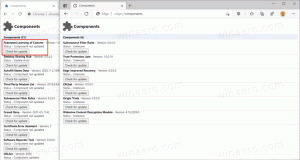Setzen Sie das Windows 10-Passwort zurück, ohne Tools von Drittanbietern zu verwenden
Wenn Sie das Passwort für Ihr Windows 10-Konto vergessen haben und sich mit keinem anderen Konto anmelden können, ist dieser Artikel auf jeden Fall hilfreich für Sie. Wir werden sehen, wie Sie das Kontokennwort in Windows 10 zurücksetzen, ohne Tools von Drittanbietern zu verwenden. Alles, was wir brauchen, sind bootfähige Medien mit Windows 10 Setup. Folge den Anweisungen unten.
Werbung
Sie müssen den Windows-Setup-Datenträger mit der entsprechenden Architektur verwenden – 32-Bit oder 64-Bit, je nachdem, welches Windows Sie installiert haben.
- Wenn Sie über Windows 10 x86 verfügen, verwenden Sie die Installationsdiskette für Windows 10 x86, Windows 8 x86 oder Windows 7 x86. Sie können das Bootmedium der Vorgängerversion von Windows verwenden.
- Falls Sie über Windows 10 x64 verfügen, verwenden Sie die Installationsdiskette für Windows 10 x64, Windows 8 x64 oder Windows 7 x64.
Wenn Sie nicht von DVD-Medien booten können, dh Ihr PC nicht über ein optisches Laufwerk verfügt, können Sie ein bootfähiges Flash-Laufwerk erstellen.
Informationen zum Erstellen eines bootfähigen USB-Datenträgers finden Sie in diesen Artikeln:
- So installieren Sie Windows 10 von einem bootfähigen USB-Stick.
- So erstellen Sie ein bootfähiges UEFI-USB-Laufwerk mit Windows 10 Setup.
- Booten Sie von der Windows-Installationsdiskette/dem USB-Stick mit dem Windows-Setup.
- Warten Sie auf den Bildschirm "Windows Setup":

- Drücken Sie Schicht + F10 Tasten zusammen auf der Tastatur. Dies öffnet das Eingabeaufforderungsfenster:

- Geben Sie in der Eingabeaufforderung ein regedit und drücken Sie die Eingabetaste. Das wird geöffnet Registierungseditor.

- Wählen Sie links den Schlüssel HKEY_LOCAL_MACHINE aus.
 Nachdem Sie es ausgewählt haben, führen Sie Datei -> Hive laden... Menübefehl. Weitere Details finden Sie hier: So greifen Sie auf die Registrierung eines anderen Benutzers oder eines anderen Betriebssystems zu.
Nachdem Sie es ausgewählt haben, führen Sie Datei -> Hive laden... Menübefehl. Weitere Details finden Sie hier: So greifen Sie auf die Registrierung eines anderen Benutzers oder eines anderen Betriebssystems zu.
- Wählen Sie im Dialog Hive laden die folgende Datei aus:
LAUFWERK:\Windows\System32\config\SYSTEM
Ersetzen Sie den DRIVE-Teil durch den Buchstaben des Laufwerks, auf dem sich Ihre Windows-Installation befindet. Normalerweise ist es Laufwerk D:.


- Geben Sie einen beliebigen Namen für den zu ladenden Bienenstock ein. Ich habe ihm zum Beispiel den Namen 111 gegeben:
- Gehen Sie zu folgendem Schlüssel:
HKEY_LOCAL_MACHINE\111\Setup

Bearbeiten Sie die Befehlszeile Parameter und stellen Sie ihn auf cmd.exe
Ändere das Einrichtungstyp DWORD-Parameterwert auf 2.
- Wählen Sie nun links 111 aus und führen Sie den Menüpunkt Datei -> Hive entladen in Regedit aus.

 Schließen Sie den Registrierungseditor und alle geöffneten Fenster.
Schließen Sie den Registrierungseditor und alle geöffneten Fenster. Ihr PC wird neu gestartet.
Ihr PC wird neu gestartet. - Werfen Sie Ihr bootfähiges Medium aus und booten Sie vom lokalen Laufwerk Ihres PCs. Der Bildschirm sieht so aus:

- Geben Sie den folgenden Befehl in die geöffnete Eingabeaufforderung ein:
Internetbenutzer
Es zeigt Ihnen alle Konten an, die auf Ihrem PC vorhanden sind.

- Geben Sie den folgenden Befehl ein, um ein neues Kennwort für Ihr Windows-Konto festzulegen:
net user login new_password
Wenn Ihr Anmeldename Leerzeichen enthält, geben Sie ihn wie folgt ein:
net-Benutzer "Ihr Login" new_password
Zum Beispiel:

- Geben Sie "regedit" ein, um den Registrierungseditor zu öffnen.
- Gehen Sie zu folgendem Schlüssel:
HKEY_LOCAL_MACHINE\System\Setup
Bearbeiten Sie die Befehlszeile Parameter und setzen Sie ihn auf den leeren Wert.
Ändere das Einrichtungstyp DWORD-Parameterwert auf 0. Siehe diesen Screenshot:
- Schließen Sie den Registrierungseditor und das Eingabeaufforderungsfenster, um fortzufahren.
Du bist fertig! Windows 10 wird neu gestartet. Danach wird der Anmeldebildschirm angezeigt und Sie können sich mit dem soeben festgelegten Passwort anmelden!
Sehen Sie sich den gesamten Vorgang in diesem Video an:
Tipp: Du kannst Winaero bei Youtube abonnieren.
Das gleiche kann für gemacht werden Windows 7 und Windows 8.