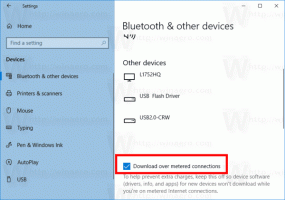Starten Sie Windows 10 im abgesicherten Modus
Windows 10 hat die Startoptionen von Windows 8 geerbt und wird mit derselben grafischen Umgebung für verschiedene wiederherstellungsbezogene Aufgaben geliefert. Aus diesem Grund ist der abgesicherte Modus standardmäßig zugunsten der mit dem neuen Betriebssystem gelieferten automatischen Reparatur-Engine ausgeblendet. Wenn Windows 10 nicht booten kann, startet es den automatischen Reparaturmodus und versucht, Startprobleme selbst zu analysieren und zu beheben, ohne Ihre Hilfe und ohne Sie zu fragen, welche Aktionen es ausführen wird. Wenn Sie das Gefühl haben, Windows 10 im abgesicherten Modus ausführen zu müssen, z. Um Probleme mit Treibern und Apps zu beheben, finden Sie hier Anweisungen zum Zugriff auf den abgesicherten Modus.
Bevor Sie beginnen, könnten Sie den folgenden Artikel lesen:
So starten Sie Windows 10 im abgesicherten Modus und greifen auf die F8-Optionen zu, wenn es nicht normal startet
Es gibt mindestens zwei Optionen, mit denen Sie Windows 10 im abgesicherten Modus starten können. Lassen Sie uns tiefer eintauchen.
Starten Sie Windows 10 im abgesicherten Modus über die Fehlerbehebungsoptionen der Wiederherstellungsumgebung
- Booten Sie in Fehlerbehebungsoptionen. Auf dem Display erscheint folgender Bildschirm:
- Klicken Sie auf das Problembehandlungssymbol.
- Klicken Sie als Nächstes auf das Symbol für erweiterte Optionen:
- Klicken Sie auf dem nächsten Bildschirm auf das Symbol für die Startoptionen:
- Klicken Sie auf die Schaltfläche Neustart und Ihr PC wird neu gestartet:
- Nach dem Neustart sehen Sie den Bildschirm mit den Starteinstellungen:
Um in den abgesicherten Modus zu gelangen, drücken Sie die entsprechende Funktionstaste, d. h. F4.
Du bist fertig.
Tipp: Sie können Windows 10 auf diese Weise auch mit bootfähigen Medien im abgesicherten Modus starten, z bootfähiger USB-Stick mit Windows 10 Setup.
Starten Sie Windows 10 im abgesicherten Modus mit der Bootloader-Option
Öffne ein erhöhte Eingabeaufforderung und geben Sie den folgenden Befehl ein:
Bcdedit /set {bootmgr} displaybootmenu ja
Dadurch wird das normale textbasierte Bootmenü aktiviert. Starten Sie nun Windows neu und seien Sie bereit, F8 zu drücken, bevor Windows mit dem Booten beginnt. Nachdem die Power-On-Self-Test (POST)-Prüfungen des BIOS abgeschlossen sind, erscheint das gute alte textuelle Boot-Menü:
Drücken Sie dort F8, um das Boot-Menü zu erhalten. Wählen Sie Abgesicherter Modus oder Abgesicherter Modus mit Netzwerk und drücken Sie die Eingabetaste. Nachdem Sie mit der Arbeit im abgesicherten Modus fertig sind, können Sie den textbasierten Bootloader deaktivieren und mit dem folgenden Befehl zum grafischen zurückkehren:
Bcdedit /set {bootmgr} displaybootmenu no
Das ist es.