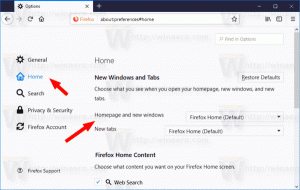So aktualisieren Sie auf Linux Mint 18.2
Wie Sie vielleicht schon wissen, gestern hat Linux Mint 18.2 die Betaphase verlassen und wurde für alle zugänglich. Es ist jetzt möglich, alle Linux Mint-Editionen auf die Version 18.2 zu aktualisieren.
Linux Mint 17, 17.1, 17.2 und 17.3 werden bis 2019 unterstützt. Sie müssen also einen triftigen Grund finden, Ihren PC zu aktualisieren. Sie können jederzeit einen Live-CD-/USB-Modus ausprobieren, um alle Änderungen selbst zu überprüfen und zu entscheiden, ob Sie sie wirklich benötigen. Linux Mint 18.2 bietet aktualisierte Softwareversionen wichtiger Apps, neue Themen und Hintergrundbilder sowie neue Versionen seiner "x-apps", einer Reihe von Apps, die in allen unterstützten Desktop-Umgebungen verfügbar sind. Hier können Sie ausführlich nachlesen:
Linux Mint 18.2 ist raus
So aktualisieren Sie auf Linux Mint 18.2
- Klicken Sie im Update Manager auf die Schaltfläche Aktualisieren, um nach neuen Versionen von mintupdate und mint-upgrade-info zu suchen. Wenn es Updates für diese Pakete gibt, wenden Sie sie an.
- Starten Sie das System-Upgrade, indem Sie auf "Bearbeiten->Upgrade auf Linux Mint 18.2 Sonya" klicken.
- Folgen Sie den Anweisungen auf dem Bildschirm.
- Wenn Sie gefragt werden, ob Konfigurationsdateien beibehalten oder ersetzt werden sollen, wählen Sie diese ersetzen.
- Sobald das Upgrade abgeschlossen ist, starten Sie Ihren Computer neu.
zusätzliche Information
- Obwohl Linux Mint 18.2 einen neueren Kernel enthält, ändert dieses Upgrade den installierten Kernel nicht. Wenn Sie den aktualisierten Kernel benötigen, können Sie ihn jederzeit selbst installieren.
- Gleiches gilt für die Wahl des Display-Managers oder die Software-Auswahl. Brasero wird nicht entfernt und MDM wird nicht in Ihrem Namen auf LightDM umgestellt. Sie können diese Änderungen vornehmen, müssen es aber nicht.
- Es wird empfohlen, den Bildschirmschoner vor dem Upgrade zu deaktivieren. Wenn der Bildschirmschoner während des Upgrades aktiviert wird und Sie sich nicht wieder anmelden können, wechseln Sie zur Konsole mit STRG+ALT+F1 einloggen und „killall cinnamon-screensaver“ (oder „killall mate-screensaver“ in KAMERAD). Verwenden Sie STRG+ALT+F7 oder STRG+ALT+F8, um zu Ihrer Sitzung zurückzukehren.
So wechseln Sie von MDM zu LightDM
Warnung: Dies wird für unerfahrene Benutzer nicht empfohlen.
Installieren Sie zunächst LightDM, indem Sie die folgenden Befehle in ein Terminal eingeben:
apt install slick-greeter lightdm-settings
Wenn Sie aufgefordert werden, einen Standard-Display-Manager auszuwählen, wählen Sie LightDM.
Entfernen Sie dann MDM und starten Sie neu, indem Sie die folgenden Befehle in a. eingeben Terminal:
apt entfernen mdm
sudo neu starten
Das ist es. Quelle: Minze-Blog.