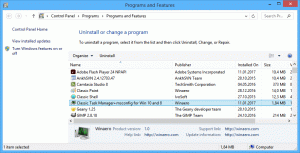So benennen Sie das Netzwerkprofil in Windows 10 um
Wenn Sie sich zum ersten Mal mit einem Netzwerk verbinden, erstellt Windows 10 automatisch ein Netzwerkprofil und speichert es auf Ihrem Computer. Es kann ein kabelgebundenes Netzwerk oder ein drahtloses Netzwerk sein. Eines Tages möchten Sie vielleicht das von Windows 10 für Sie erstellte Netzwerkprofil umbenennen. Hier ist, wie es gemacht werden kann.
Der Netzwerkname ist sichtbar
- Im Netzwerk- und Freigabecenter der Systemsteuerung.

- In dem Netzwerk-Flyout Auf dem Bildschirm.

- In der Einstellungen-App:

Leider gibt es an den genannten Orten und Tools keine Möglichkeit, das Netzwerkprofil umzubenennen. Um dies zu tun, müssen Sie einen einfachen Registry-Tweak anwenden. Mit der Registrierungs-Editor-App können Sie den Netzwerkprofilnamen beliebig ändern. Hier ist, wie es gemacht werden kann.
So benennen Sie das Netzwerkprofil in Windows 10 um
- Offen Registierungseditor.
- Gehen Sie zum folgenden Registrierungsschlüssel:
HKEY_LOCAL_MACHINE\SOFTWARE\Microsoft\Windows NT\CurrentVersion\NetworkList\Profiles
Spitze: So springen Sie mit einem Klick zum gewünschten Registrierungsschlüssel.

- Jedes auf Ihrem PC vorhandene Netzwerkprofil wird dort als GUID-Unterschlüssel dargestellt. Klicken Sie im linken Bereich auf den Unterschlüssel GUID-Nummer, und sehen Sie sich rechts den Wert des Zeichenfolgenwerts ProfileName an. Wiederholen Sie diesen Schritt, bis Sie das Netzwerkprofil finden, das Sie umbenennen möchten.
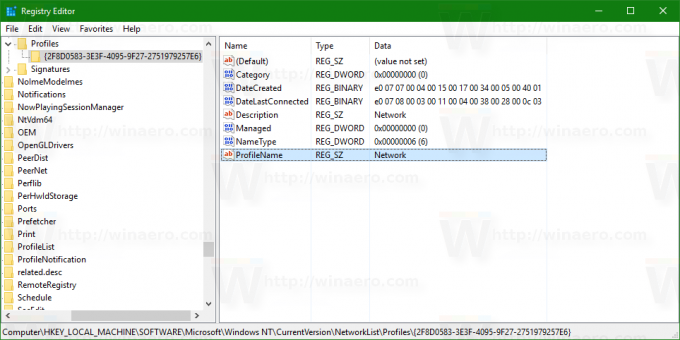
- Doppelklicken Sie auf den Zeichenfolgenwert ProfileName, um ihn zu bearbeiten. Auf den gewünschten Wert einstellen und fertig:

Das ist es. Ihr Netzwerkprofilname wird überall geändert.
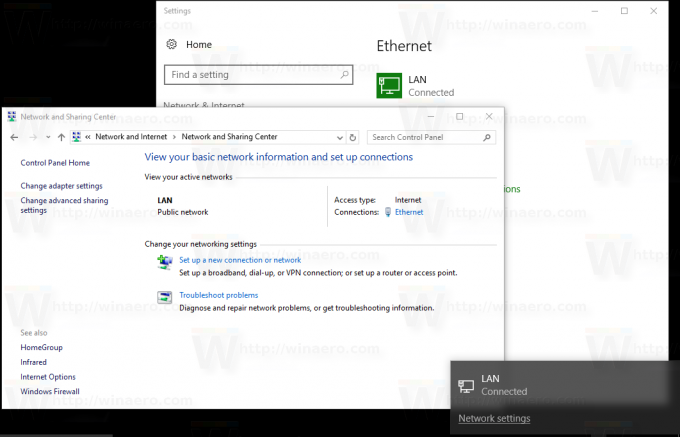 Hinweis: Die Einstellungen-App spiegelt die von Ihnen vorgenommenen Änderungen möglicherweise erst wieder, wenn Sie austragen und melden Sie sich bei Ihrem Windows 10-Konto an.
Hinweis: Die Einstellungen-App spiegelt die von Ihnen vorgenommenen Änderungen möglicherweise erst wieder, wenn Sie austragen und melden Sie sich bei Ihrem Windows 10-Konto an.