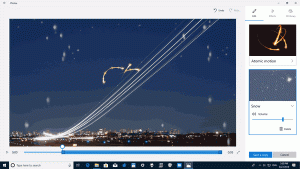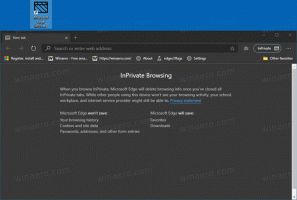Holen Sie sich den klassischen alten Task-Manager in Windows 10
Viele Benutzer sind mit dem neuen "modernen" Task-Manager, der in Windows 8 eingeführt wurde, nicht zufrieden. Windows 10 wird mit der gleichen Task-Manager-App geliefert. Obwohl einige seiner Funktionen nicht schlecht sind, wie der Leistungsgraph, braucht man sie vielleicht nicht wirklich. Der alte Task-Manager ist schneller, fehlerfrei und bietet für mich einen zuverlässigeren Workflow der Aufgabenverwaltung. Es ist bekannt und das Neue erinnert sich nicht einmal an den letzten aktiven Tab. Ich gehöre also definitiv zu denen, die den guten alten, benutzerfreundlicheren Task-Manager wieder in Windows 10 haben wollen. So können Sie es wiederherstellen, ohne Systemdateien zu ersetzen oder Berechtigungen zu ändern.
Werbung
Es gibt tatsächlich viele Gründe, den klassischen Task-Manager zurückzubekommen.
- Der neue Task-Manager ist deutlich langsam. Es verbraucht mehr Speicher und CPU. Ein Task-Manager sollte möglichst leichte Ressourcen verwenden, um ihn in Notfällen schnell starten zu können, wenn ein Prozess die gesamte CPU oder den gesamten Speicher beansprucht. Der alte Task-Manager startet sofort ohne UAC-Anhebung, der neue braucht ewig zum Laden.
- Der alte Task-Manager merkt sich den letzten aktiven Tab, der neue nicht.
- Der neue Task-Manager zeigt alles in Gruppen wie Apps, Hintergrundprozesse und Windows-Prozesse an. Auch wenn die Absicht von Microsoft hier vielleicht darin bestand, es besser zu organisieren, wenn Sie schnell ein bestimmten App oder Prozess dauert es jetzt viel länger, weil der Benutzer jetzt in jeder danach suchen muss Gruppe.
- Der neue Task-Manager erfordert eine UAC-Anhebung, wenn die UAC-Stufe auf die höchste eingestellt ist. Dies liegt daran, dass Ablaufverfolgungsdaten von Event Tracing for Windows (ETW) benötigt werden. Der alte Task-Manager lief problemlos ohne Erhöhung, um aktuelle Benutzerprozesse anzuzeigen.
- Der alte Task-Manager könnte so eingestellt werden, dass er beim Start ausgeführt wird, minimiert und ausgeblendet wird, damit er im Infobereich (Taskleiste) gestartet wird. Der neue Task-Manager wird, selbst wenn er vom Taskplaner auf die Ausführung als Admin eingestellt, aber beim Start minimiert wird, nicht richtig in die Taskleiste minimiert.
- Unabhängig von der aktiven Registerkarte ist im neuen Task-Manager keine globale Statusleiste sichtbar, die die Gesamtzahl der Prozesse, die CPU-Auslastung und den physischen Speicher und/oder die Commit-Ladung anzeigt.
- Der alte Task-Manager zeigte den Anwendungsnamen aus der Titelleiste an. Der neue hat seinen Namen woanders. Der Dokumentname wird nur in der Ansicht Weitere Details angezeigt, nachdem Sie ihn durch Klicken auf den Pfeil/das Dreieck erweitert haben. Angenommen, es sind 10 Fenster einer App geöffnet und eines davon reagiert nicht mehr. Mit dem alten Task-Manager war es nur einen Blick entfernt. Beim neuen muss ich den Pfeil jedes Fensters erweitern, um zu sehen, ob sich das nicht reagierende Dokument unter einem davon befindet.
- Der neue Task-Manager beeinträchtigt auch die Benutzerfreundlichkeit der Tastatur. Auf der Registerkarte Anwendungen könnte ich die Tastenkombinationen der Tastatur drücken, z. N für Notepad, um zu dieser App zu springen und die Tastatur zu verwenden, um sie zu schließen. Dies ist im neuen nicht möglich.
- Strg+ + Schlüssel zu Größe aller Spalten automatisch anpassen funktioniert nicht auf den Registerkarten Prozesse, App-Verlauf, Start und Benutzer des neuen Task-Managers
- Die Optionen für den Netzwerkreiter "Kumulative Daten anzeigen" und "Adapterverlauf zurücksetzen" werden entfernt.
- Im neuen Task-Manager können Sie die gewünschte Spalte nicht als erste Spalte für die Registerkarte Prozesse, App-Verlauf, Start und Benutzer festlegen. Nur auf der Registerkarte Details und Dienste können Sie die gewünschte Spalte als erste Spalte festlegen. Die erste Spalte ist wichtig, da dies die Reihenfolge ist, in der die Daten unterhalb der Spalte sortiert werden, zumal sich die neue keine ihrer Einstellungen merken kann.
- Die Auswahl mehrerer Bewerbungen auf der Registerkarte Prozesse (ehemals Registerkarte Anwendungen) ist nicht möglich. Im alten Task-Manager konnte ich die Strg- und Umschalttasten genau wie Windows Explorer verwenden, um mehrere Anwendungen auszuwählen und Gruppenfensterverwaltungsaktionen durchzuführen oder sie zu gruppieren.
- Die Benennung und Reihenfolge der Registerkarten ist nicht gleich und erfordert, dass ich den Task-Manager mit geringem Nutzen neu erlerne. Was früher die Registerkarte „Anwendungen“ war, ist jetzt die Registerkarte „Prozesse“. Leider gab es vorher auch eine Registerkarte 'Prozesse', die jetzt die Registerkarte 'Details' ist. Dies ist sehr verwirrend für diejenigen, die den Task-Manager seit Jahren verwenden. Im alten Task-Manager lautet die Reihenfolge der Registerkarten Anwendungen, Prozesse, Dienste, Leistung, Netzwerke und Benutzer. Im neuen Task-Manager sind es Prozesse, Leistung, App-Verlauf, Start, Benutzer, Details und Dienste. Die richtige Reihenfolge sollte Prozesse, Details, Dienste, Leistung, App-Verlauf (da dies eine neue Registerkarte ist), Start (ebenfalls eine neue Registerkarte) und Benutzer als letzte Registerkarte sein.
- Die Fensterverwaltungsfunktionen (Minimieren, Maximieren, Kaskadieren, Horizontal kacheln und Vertikal kacheln) auf der Registerkarte Prozesse (ehemals Registerkarte Anwendungen) und im Menü "Windows" wurden entfernt.
Zu Um den klassischen Task-Manager von Windows 7 zurück in Windows 10 zu bekommen, müssen Sie die folgenden Dinge tun:
- Laden Sie das Setup-Programm für den alten Task-Manager in Windows 10 von der folgenden Website herunter: Alter Task-Manager für Windows 10
- Führen Sie einfach das Installationsprogramm aus. Es sieht aus wie das:

- Folgen Sie den Schritten des Installationsassistenten. Starten Sie nach Abschluss des Vorgangs den Task-Manager.
 Sehen alle Möglichkeiten, den Task-Manager zu öffnen.
Sehen alle Möglichkeiten, den Task-Manager zu öffnen. - Sie können sehen, wie viel schneller, reaktionsschneller und logischer der alte Task-Manager ist:

- Das Installationsprogramm enthält die klassische msconfig.exe mit der Registerkarte Start in msconfig.exe, damit Sie Ihre Start-Apps verwalten können.
Du bist fertig. Der Artikel So stellen Sie den guten alten Task-Manager in Windows 8 wieder her erklärt, was das installierte tut. Tatsächlich werden nur alle in diesem Artikel erwähnten Schritte automatisiert.
Das Paket unterstützt sowohl Windows 10 32-Bit als auch Windows 10 64-Bit. Es wird mit fast dem vollständigen Satz von MUI-Dateien geliefert, sodass es sofort in Ihrer Muttersprache ist. Die folgende Gebietsschemaliste wird unterstützt:
ar-sa
bg-bg
cs-cz
da-dk
de-de
el-gr
de-de
de-uns
es-es
es-mx
et-ee
fi-fi
fr-ca
fr-fr
er-il
Std.-Std
hu-hu
es es
ja-jp
ko-kr
lt-lt
lv-lv
nb-nein
nl-nl
pl-pl
pt-br
pt-pt
ro-ro
ru-ru
sk-sk
sl-si
sr-latn-rs
sv-se
d-dies
tr-tr
uk-ua
zh-cn
zh-hk
zh-tw
Das Installationsprogramm ist nur erforderlich, um MUI-Dateien zu installieren und Apps zu registrieren. Es ändert nichts anderes in Ihrem Betriebssystem.
Wenn Sie sich entscheiden, zum Standard-Task-Manager zurückzukehren, deinstallieren Sie einfach den klassischen Task-Manager aus der Einstellungs-App\Programm deinstallieren, wie im folgenden Screenshot gezeigt:
Das ist es.