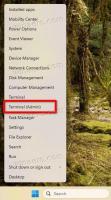Entfernen Sie tote Einträge aus der Registerkarte Start im Task-Manager
Windows 8 und Windows 10 haben eine neue Task-Manager-App. Es sieht ganz anders aus als der Task-Manager von Windows 7 und hat andere Funktionen. Eine neue Funktion der Task-Manager-App ist die Möglichkeit, Startup-Apps zu verwalten. In diesem Artikel erfahren Sie, wie Sie tote Einträge aus der Registerkarte Start des Task-Managers in Windows 10 und Windows 8 entfernen.
Der Task-Manager von Windows 10 hat einige nette Funktionen, wie ein Leistungsdiagramm und Berechnung der Startup-Auswirkungen. Es ist in der Lage zu steuern, welche Apps während des Startvorgangs gestartet werden. Es gibt eine spezielle Registerkarte "Startup", die entwickelt wurde, um Start-Apps verwalten.
Tipp: Sie können Zeit sparen, indem Sie eine spezielle Verknüpfung zu. erstellen Öffnen Sie die Registerkarte Startup direkt im Task-Manager.
Über die Registerkarte Start des Task-Managers können Sie ganz einfach verhindern, dass eine App mit Ihrem Betriebssystem startet. Es ist ganz einfach - klicken Sie einfach mit der rechten Maustaste auf die gewünschte App und wählen Sie "Deaktivieren" aus dem Kontextmenü.
Um die deaktivierte App wieder zu aktivieren, müssen Sie nur noch einmal mit der rechten Maustaste darauf klicken und den Befehl "Aktivieren" aus dem Kontextmenü auswählen.
Der Task-Manager bietet jedoch keine Option zum Löschen eines Eintrags. Sie können die App deaktivieren oder aktivieren, aber nicht aus der Startliste löschen.
Die Liste wird mit der Zeit größer und die Situation wird schlimmer, wenn Sie eine App deinstallieren oder löschen, sie jedoch weiterhin auf der Registerkarte Start des Task-Managers verbleibt. Glücklicherweise können Sie diese Liste bereinigen.
Entfernen Sie tote Einträge aus der Registerkarte Start im Task-Manager
Mit der Autoruns-App können Sie Zeit sparen und tote Einträge schnell entfernen. Es ist nicht Teil von Windows, aber in der SysInternals-Toolsuite von Microsoft enthalten.
Hier ist, was Sie tun müssen.
- Autoruns herunterladen
- Entpacken Sie die App und führen Sie die Datei autoruns.exe aus. Wenn du bist mit 64-Bit-Windows 10 oder Windows 8, dann führen Sie die Datei autoruns64.exe aus. Es sieht wie folgt aus:
- Fehlende Einträge werden gelb markiert. Überprüfen Sie sie sorgfältig und löschen Sie diejenigen, die Sie nicht benötigen. Rechten Sie den Eintrag und wählen Sie "Löschen" aus dem Kontextmenü.
Wenn es für Sie nicht möglich ist, Autoruns zu verwenden oder Sie neugierig sind, wo die Startobjekte gespeichert sind, können Sie die folgenden Ordner und Registrierungsspeicherorte überprüfen.
Registrierungsschlüssel:
HKEY_LOCAL_MACHINE\Software\Microsoft\Windows\CurrentVersion\Run. HKEY_LOCAL_MACHINE\Software\Microsoft\Windows\CurrentVersion\RunOnce. HKEY_LOCAL_MACHINE\Software\Microsoft\Windows\CurrentVersion\RunServices. HKEY_LOCAL_MACHINE\Software\Microsoft\Windows\CurrentVersion\RunServicesOnce. HKEY_LOCAL_MACHINE\Software\Microsoft\Windows NT\CurrentVersion\Winlogon\Userinit HKEY_CURRENT_USER\Software\Microsoft\Windows\CurrentVersion\Run. HKEY_CURRENT_USER\Software\Microsoft\Windows\CurrentVersion\RunOnce. HKEY_CURRENT_USER\Software\Microsoft\Windows\CurrentVersion\RunServices. HKEY_CURRENT_USER\Software\Microsoft\Windows\CurrentVersion\RunServicesOnce. HKEY_CURRENT_USER\Software\Microsoft\Windows NT\CurrentVersion\Windows
Ordner:
%Appdata%\Microsoft\Windows\Startmenü\Programme\Startup
Tipp: Sie können den Autostart-Ordner schnell öffnen. Drücken Sie Gewinnen + R Tastenkombinationen auf der Tastatur zusammen, um das Dialogfeld Ausführen zu öffnen. Geben oder fügen Sie Folgendes in das Feld Ausführen ein:
Shell: Startup
Der obige Text ist a spezieller Shell-Befehl wodurch der Datei-Explorer den Autostart-Ordner direkt öffnet.
Die am häufigsten verwendeten Registrierungsschlüssel, in denen Apps ihre Starteinträge speichern, sind HKEY_LOCAL_MACHINE\Software\Microsoft\Windows\CurrentVersion\Run und HKEY_CURRENT_USER\Software\Microsoft\Windows\CurrentVersion\Run. Sie können schnell zwischen ihnen wechseln, um Zeit zu sparen, wie hier beschrieben: Wechseln Sie zwischen HKCU und HKLM im Registrierungseditor in Windows 10.
Gehen Sie wie folgt vor, um ihre Werte zu überprüfen.
- Offen Registierungseditor.
- Gehen Sie zum gewünschten Registrierungsschlüssel aus der obigen Liste, zum Beispiel:
HKEY_CURRENT_USER\Software\Microsoft\Windows\CurrentVersion\Run
Tipp: Siehe So springen Sie mit einem Klick zum gewünschten Registrierungsschlüssel.
- Sehen Sie sich die Werte rechts an. Löschen Sie die Werte, die auf nicht vorhandene Dateien verweisen.
- Wiederholen Sie die obigen Schritte bei Bedarf für andere Schlüssel.
Das leistungsstarke und nützliche Tool Autoruns ist definitiv der schnellste Weg, um Ihre Start-Apps zu bereinigen und ungültige Einträge zu löschen.
Das ist es.