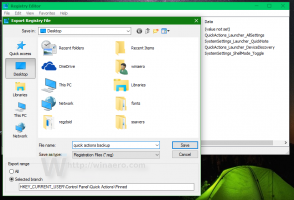Wiederherstellen des vorherigen Windows-Ordners bei der Anmeldung in Windows 10
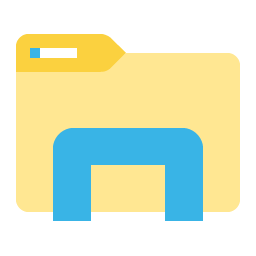
Es ist möglich, Windows an Ihre aktuell geöffneten Ordner im Explorer zu erinnern, sodass das Betriebssystem bei der nächsten Anmeldung nach einem Neustart oder Abmelden geöffnete Ordner automatisch wiederherstellt. In diesem Artikel werden wir sehen, wie es gemacht werden kann.
Die unten beschriebene Funktion ist in Windows 10 nicht neu. Es wird von vielen früheren Windows-Versionen unterstützt, sodass es in Windows 7 oder Windows 8 aktiviert werden kann. Die Änderungen betreffen nur das aktuelle Benutzerkonto.
So stellen Sie frühere Ordnerfenster bei der Anmeldung in Windows 10 wieder her, Mach Folgendes.
- Öffnen Sie diesen PC im Datei-Explorer.
- Klicken Sie in der Ribbon-Benutzeroberfläche des Explorers auf Datei -> Ordner- und Suchoptionen ändern.
Tipp: Sie können die Schaltfläche Ordneroptionen zur Symbolleiste für den Schnellzugriff hinzufügen. Siehe folgenden Artikel: So fügen Sie einen beliebigen Menübandbefehl zur Symbolleiste für den Schnellzugriff des Datei-Explorers hinzu. - Wechseln Sie zur Registerkarte Ansicht des Fensters mit den Ordneroptionen.
- In der Liste der Erweiterte Einstellungen, finde die Option Vorherige Ordnerfenster bei der Anmeldung wiederherstellen und aktivieren (markieren) Sie es.
Klicken Sie auf OK und Sie sind fertig.
Diese Option kann auch mit einem Registry-Tweak konfiguriert werden. Hier ist, wie.
Aktivieren Sie "Vorherige Ordnerfenster bei der Anmeldung wiederherstellen" mit einem Registry-Tweak
- Öffne das Registrierungseditor-App.
- Gehen Sie zum folgenden Registrierungsschlüssel.
HKEY_CURRENT_USER\Software\Microsoft\Windows\CurrentVersion\Explorer\Advanced
So rufen Sie einen Registrierungsschlüssel auf mit einem klick.
- Auf der rechten Seite ändern oder erstellen Sie einen neuen 32-Bit-DWORD-Wert "PersistBrowsers". Stellen Sie es auf 1.
- Damit die von der Registrierungsoptimierung vorgenommenen Änderungen wirksam werden, müssen Sie austragen und melden Sie sich bei Ihrem Benutzerkonto an.
Hier können Sie gebrauchsfertige Registry-Dateien herunterladen:
Registrierungsdateien herunterladen
Das ist es.