So sichern Sie Quick Actions im Action Center von Windows 10
Wenn Sie Quick Actions im Action Center von Windows 10 angepasst haben, ist es wahrscheinlich nützlich, eine Sicherungskopie Ihrer Einstellungen zu erstellen. Wenn Sie Windows 10 das nächste Mal neu installieren, können Sie sie mit einem Klick wiederherstellen. Wenn Sie über mehr als einen PC verfügen, können Sie außerdem Ihre benutzerdefinierten Quick Actions vom aktuellen PC auf einen anderen übertragen. Hier ist, wie.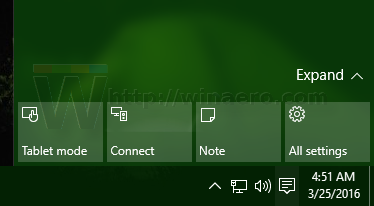
Windows 10 speichert alle benutzerdefinierten Quick Action-Schaltflächen im folgenden Registrierungsschlüssel:
HKEY_CURRENT_USER\Control Panel\Quick Actions\Pinned
Sobald Sie es öffnen, sehen Sie alle 4 Schaltflächen, die sichtbar sind, wenn der Schaltflächenbereich eingeklappt ist: 
Schaltflächenaktionen werden in den String-Werten von 0 bis 3 gespeichert.
Um Aktionen zu sichern, exportieren Sie einfach den genannten Schlüssel in eine *.reg-Datei und Sie sind fertig.
Befolgen Sie die nachstehenden Schritt-für-Schritt-Anweisungen.
- Offen Registierungseditor.
- Gehen Sie zum folgenden Registrierungsschlüssel:
HKEY_CURRENT_USER\Control Panel\Quick Actions\Pinned
Tipp: Siehe So springen Sie mit einem Klick zum gewünschten Registrierungsschlüssel.
- Klicken Sie mit der rechten Maustaste auf das Angepinnt Element auf der linken Seite und wählen Sie Export im Kontextmenü:
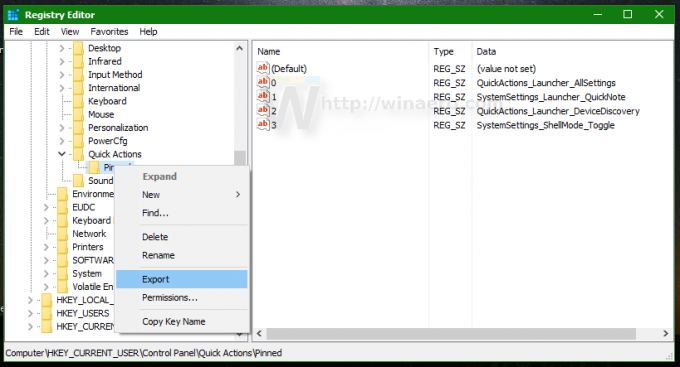
- Geben Sie den gewünschten Speicherort für die *.reg-Datei an, z.B. Sie können Ihren Desktop-Ordner verwenden.
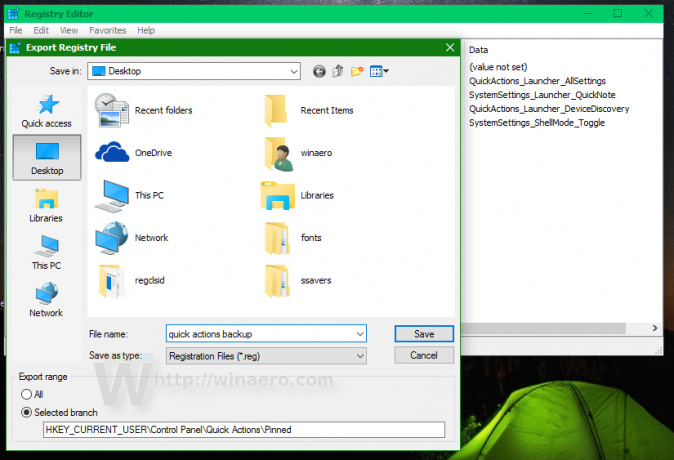
Du bist fertig. Wenn Sie das nächste Mal Schnellaktionen im Action Center von Windows 10 wiederherstellen müssen, müssen Sie Folgendes tun:
- Doppelklicken Sie auf die von Ihnen erstellte *.reg-Datei, um die Schaltflächen zu sichern.
- Nachdem Sie die Datei importiert haben, Explorer neu starten oder austragen und melden Sie sich erneut an.
Das ist es.



