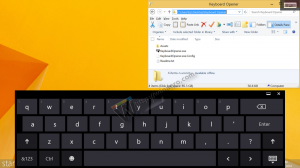So aktivieren Sie vollständige Kontextmenüs in Windows 11
Sie können die klassischen vollständigen Kontextmenüs in Windows 11 mit zwei aktivieren. Standardmäßig zeigt das Betriebssystem verkürzte Menüs mit nur wenigen Elementen an, aber es ist einfach, diese Funktion zu deaktivieren und die vollständigen Menüs wiederherzustellen, für die kein Klicken erforderlich ist Mehr Optionen.
Windows 11 führte drastische Änderungen an der Benutzeroberfläche ein. Es kommt mit einer neuen Taskleiste mit Symbolen, die in der Mitte des Bildschirms ausgerichtet sind. Es gibt auch eine neue Einstellungs-App, ein Startmenü und eine Vielzahl anderer Änderungen.
Der Datei-Explorer und die Shell wurden stark optimiert. Explorer zeigt beispielsweise die Multifunktionsleisten-Benutzeroberfläche nicht an. Stattdessen wird eine Symbolleiste mit einer Reihe von Symbolen angezeigt.
Eine weitere Änderung sind kompakte Kontextmenüs, die standardmäßig nur wenige Elemente anzeigen und die restlichen Befehle durch den Eintrag "Mehr Optionen anzeigen" ausblenden.
Wenn Sie mit dieser Änderung nicht zufrieden sind, können Sie sie wie folgt zurücksetzen und standardmäßig die vollständigen Kontextmenüs in Windows 11 aktivieren.
Sie müssen Folgendes tun.
Aktivieren Sie vollständige Kontextmenüs in Windows 11
- Klicken Sie mit der rechten Maustaste auf die Schaltfläche Startmenü und wählen Sie Windows-Terminal.
- Kopieren Sie den folgenden Befehl und fügen Sie ihn in das Windows-Terminal ein:
reg.exe füge "HKCU\Software\Classes\CLSID\{86ca1aa0-34aa-4e8b-a509-50c905bae2a2}\InprocServer32" /f /ve. hinzu. - Drücken Sie Eintreten. Die
regapp im Windows-Terminal sollte eine erfolgreiche Befehlsausführung melden. - Jetzt, Starten Sie den Datei-Explorer in Windows 11 neu.
Voila, dadurch werden die neuen Kontextmenüs deaktiviert! Der Registry-Tweak maskiert das neue COM-Objekt, das die kompakten Menüs implementiert, mit dem Eintrag "Mehr Optionen anzeigen". Sobald Sie dies erledigt haben, greift Explorer auf die klassischen vollständigen Menüs zurück. Bingo!
Der oben aufgeführte Befehl ist nur ein automatisierter Prozess zum Erstellen eines neuen Schlüssels in der Windows-Registrierung, den Sie auch manuell ausführen können. Wenn Sie es vorziehen, Windows 11 manuell zu optimieren, um die vollständigen Kontextmenüs zu aktivieren, sind hier die Schritte für Sie.
Aktivieren Sie die klassischen Kontextmenüs manuell in Windows 11
- Drücken Sie Gewinnen + R und geben Sie ein
regeditBefehl zum Öffnen der Registrierungseditor-App. - Kopieren Sie den folgenden Link und fügen Sie ihn in die Adressleiste ein:
HKCU\Software\Klassen\CLSID. - Klicken Sie mit der rechten Maustaste auf das
CLSIDTaste (Ordner) und wählen Sie Neu > Schlüssel. - Benennen Sie den neuen Schlüssel um in
{86ca1aa0-34aa-4e8b-a509-50c905bae2a2}. - Klicken Sie anschließend mit der rechten Maustaste auf den neu erstellten Schlüssel und wählen Sie erneut Neu > Schlüssel.
- Benennen Sie den neuen Schlüssel um in InprocServer32.
- Öffnen Sie auf der rechten Seite des Fensters den Wert "(Standard)" und drücken Sie dann Eintreten. Dadurch werden seine Wertdaten auf die leeren Textdaten gesetzt und von geändert (Wert nicht gesetzt) zu leer.
- Starten Sie den Datei-Explorer neu, um die Änderungen zu übernehmen.
Du bist fertig!
Gebrauchsfertige Registrierungsdateien
Schließlich sind hier die gebrauchsfertigen Registrierungsdateien, um die Aufgabe mit einem einzigen Klick abzuschließen, ohne komplizierte Befehle oder das Durchsuchen der Schlüssel der Windows-Registrierung.
- Registrierungsdateien in einem ZIP-Archiv herunterladen über diesen Link.
- Entpacken Sie Dateien, wo immer Sie möchten.
- Öffne das "Wiederherstellen der klassischen Kontextmenüs in Windows 11.reg"-Datei, um Kontextmenüs im Windows 10-Stil wiederherzustellen.
- Bestätigen Sie die Änderungen in der Windows-Registrierung und starten Sie dann den Datei-Explorer in Windows 11 neu.
Wiederherstellen der Standard-Rechtsklickmenüs
Wenn etwas schief gelaufen ist oder Sie aus anderen Gründen die ursprünglichen Kontextmenüs in Windows 11 wiederherstellen möchten, gehen Sie wie folgt vor.
- Klicken Sie mit der rechten Maustaste auf die Schaltfläche Startmenü
- Offen Windows-Terminal aus dem Menü.
- Kopieren Sie den folgenden Befehl und fügen Sie ihn ein:
reg.exe delete "HKCU\Software\Classes\CLSID\{86ca1aa0-34aa-4e8b-a509-50c905bae2a2}" /f. - Starten Sie den Datei-Explorer neu.
Alternativ können Sie zwei Schlüssel manuell aus der Windows-Registrierung entfernen.
- Drücken Sie Gewinnen + R und geben Sie ein
regeditBefehl zum Starten des Windows-Registrierungseditors. - Gehe zum
HKEY_CURRENT_USER\Software\Classes\CLSID\{86ca1aa0-34aa-4e8b-a509-50c905bae2a2}Schlüssel. - Klicken Sie mit der rechten Maustaste auf das
{86ca1aa0-34aa-4e8b-a509-50c905bae2a2}drücken und auswählen Löschen. Dadurch werden auch alle verschachtelten Schlüssel entfernt. - Starten Sie den Datei-Explorer neu.
Du bist fertig!
Natürlich können Sie die gebrauchsfertigen Registrierungsdateien verwenden, die Sie heruntergeladen haben. Öffne das "Wiederherstellen von Windows 11-Kontextmenüs.reg"-Datei und bestätigen Sie die Änderungen an der Windows-Registrierung. Starten Sie danach den Datei-Explorer neu.
Alternative Methode mit einem Feature-Management-Tweak
Früher haben wir die neuen Kontextmenüs mit einem speziellen "Feature Management"-Tweak in der Registry deaktiviert. Diese Optimierung "teilt" dem Betriebssystem mit, dass die neuen Kontextmenüs nicht an den aktuellen Windows-Rechner geliefert wurden. Derzeit halten wir die oben überprüfte Methode für zuverlässiger und empfehlen sie. Wenn es jedoch nicht für Sie funktioniert, können Sie jederzeit versuchen, die Option Feature Management zu verwenden.
Aktivieren Sie vollständige Kontextmenüs mit der alternativen Methode
- Herunterladen dieses ZIP-Archiv.
- Extrahieren Sie die beiden REG-Dateien aus dem Archiv, das Sie auf den Desktop heruntergeladen haben.
- Doppelklicken Sie auf die Datei Aktivieren Sie klassische Kontextmenüs in Windows 11.reg.
- Klicken Jawohl das Dialogfeld Benutzerkontensteuerung, um die Registrierung zu ändern.
- Starten Sie Windows 11 neu um die Änderung anzuwenden.
Fertig!
Nach dem Neustart von Windows 11 haben Sie unter Windows 11 keine kompakten Kontextmenüs mehr. Wenn Sie eine Datei, einen Ordner oder den Desktop-Hintergrund korrigieren, sehen Sie sofort das vollständige Kontextmenü.
Zu Ihrer Bequemlichkeit gibt es auch eine Undo-Datei im Archiv namens Wiederherstellen der Standardkontextmenüs in Windows 11.reg. Es ermöglicht Ihnen, die Änderung rückgängig zu machen und den Standardmenüstil wiederherzustellen.
Doppelklicken Sie auf diese Datei, bestätigen Sie die UAC-Eingabeaufforderung und starten Sie Windows 11 neu. Die standardmäßigen kompakten Kontextmenüs werden wiederhergestellt.
Verwendung von Winaero Tweaker
Um Zeit zu sparen, können Sie auch Winaero Tweaker verwenden. Es enthält jetzt eine spezielle Option, um die vollständigen Kontextmenüs mit einem Klick zu aktivieren. Sehen Sie sich den folgenden Screenshot an:
Sie können Winaero Tweaker über den folgenden Link herunterladen:
Winaero Tweaker herunterladen
Das ist es.