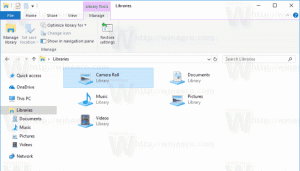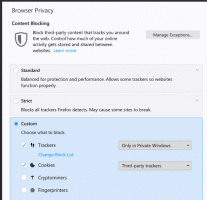Fügen Sie in Windows 10 das Kontextmenü "In neuem Prozess öffnen" hinzu
Sie können In neuem Prozess öffnen zum Kontextmenü in Windows 10 hinzufügen. Dadurch können Sie einen Ordner in einem separaten Explorer.exe-Prozess öffnen. Dies kann in einer Reihe von Situationen nützlich sein. Hier ist, wie es gemacht werden kann.
Werbung
Standardmäßig werden alle Datei-Explorer-Fenster in einem einzigen Prozess ausgeführt. Ordner, virtuelle Speicherorte wie Dieser PC, Desktop und die Taskleiste – all diese Elemente werden im selben Explorer.exe-Prozess ausgeführt. Wenn eines der Fenster abstürzt, funktioniert auch die gesamte Desktop-Shell und Desktop-Symbole mit der Taskleiste verschwinden, bis der Prozess explorer.exe neu gestartet wird.
Das Ausführen von Explorer in einem separaten Prozess für den Dateibrowser kann die Stabilität der Explorer-Shell verbessern. Darüber hinaus ist es nützlich, die von Ihnen vorgenommenen Registrierungsoptimierungen zu testen, da sie direkt angewendet werden, da jede neue Instanz von Explorer liest ihre Einstellungen jedes Mal aus der Registrierung, wenn Sie ein neues öffnen Fenster.
Der Befehl Neues Fenster in neuem Prozess öffnen ist im Kontextmenü verfügbar, aber nur sichtbar, wenn Sie die Taste. gedrückt halten Schicht Taste auf der Tastatur.

Wenn Sie diesen Befehl häufig verwenden, möchten Sie ihn möglicherweise ständig sichtbar machen. Es gibt zwei Möglichkeiten, dies zu tun. Die erste ist eine Modifikation des standardmäßigen Kontextmenüelements. Die andere ist die Möglichkeit, einen neuen Kontextmenüeintrag hinzuzufügen, der ein Symbol hat und sichtbar ist, ohne die. gedrückt zu halten Schicht Schlüssel.
Zum Öffnen Neues Fenster in neuem Prozess zum Kontextmenü in Windows 10 hinzufügen, Mach Folgendes.
- Öffnen Sie den Registrierungseditor (Siehe wie).
- Navigieren Sie zu folgendem Schlüssel:
HKEY_CLASSES_ROOT\Ordner\shell\opennewprocess
Tipp: Sie können greifen Sie mit einem Klick auf den gewünschten Registrierungsschlüssel zu.
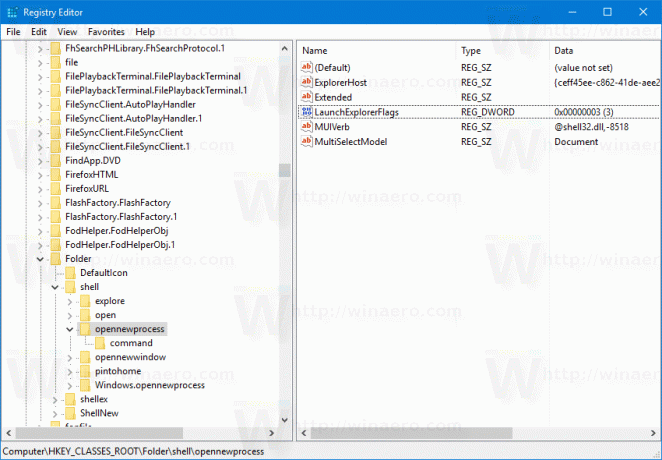
- Löschen Sie rechts den Zeichenfolgenwert "Erweitert".

- Erstellen Sie nun einen neuen Zeichenfolgenwert namens "Icon" und legen Sie seine Wertdaten auf die folgende Zeichenfolge fest:
imageres.dll,-5322
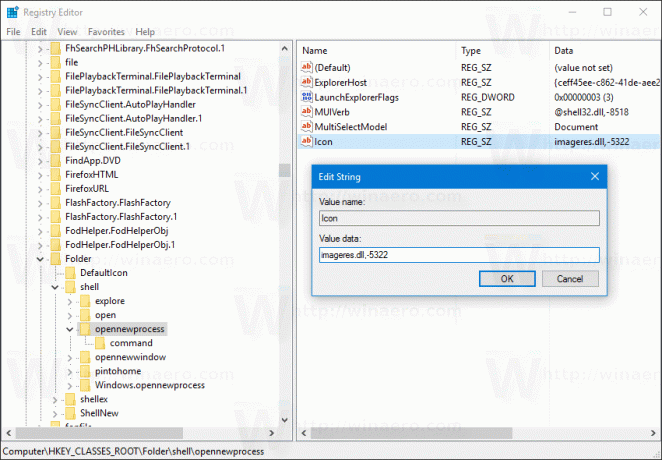
Jetzt können Sie mit der rechten Maustaste auf einen beliebigen Ordner klicken. Der Befehl In neuem Prozess öffnen ist direkt und mit einem schicken Symbol verfügbar.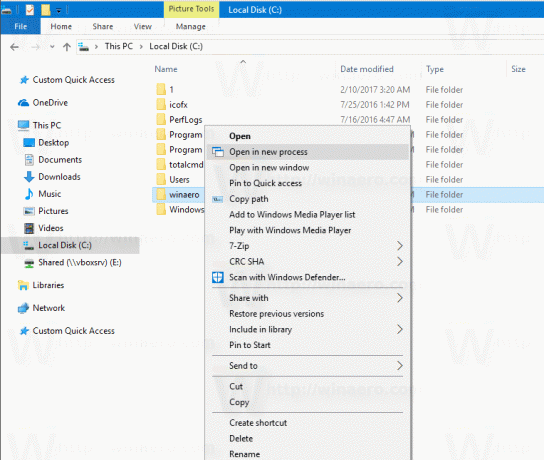
Sie können hier gebrauchsfertige Registrierungsdateien herunterladen, um eine manuelle Bearbeitung der Registrierung zu vermeiden oder die Standardeinstellungen wiederherzustellen:
Registrierungsdateien herunterladen
Sie können Ihre Zeit sparen und stattdessen Winaero Tweaker verwenden. Es kommt mit der folgenden Funktion:
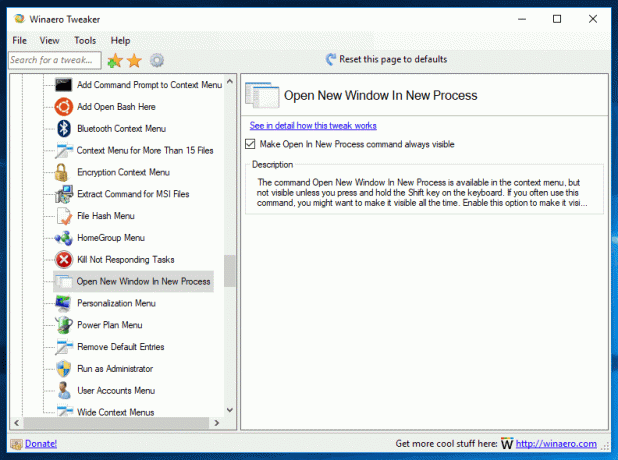
Sie können es hier herunterladen: Winaero Tweaker herunterladen.
Alternativ können Sie dem Kontextmenü den entsprechenden Ribbon-Befehl hinzufügen. Siehe folgenden Screenshot:
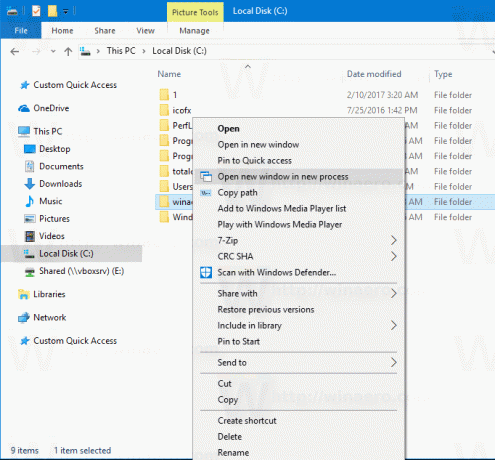 Wenden Sie die unten aufgeführte Registrierungsoptimierung an. Fügen Sie den Inhalt in Notepad ein und speichern Sie ihn als *.reg-Datei.
Wenden Sie die unten aufgeführte Registrierungsoptimierung an. Fügen Sie den Inhalt in Notepad ein und speichern Sie ihn als *.reg-Datei.
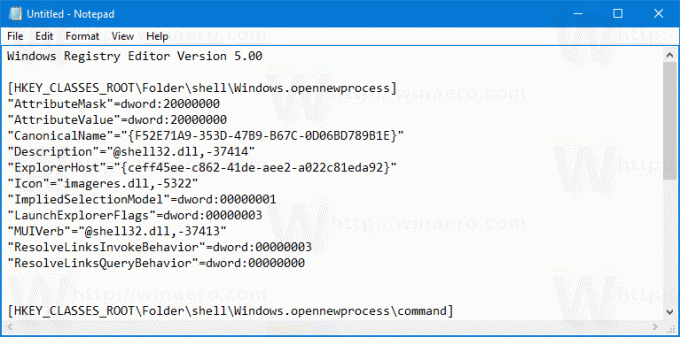
Drücken Sie in Notepad Strg + S oder führen Sie den Eintrag Datei - Speichern aus dem Menü Datei aus. Dies öffnet den Speichern-Dialog. Geben Sie dort den Namen "OpenInNewProcess.reg" einschließlich Anführungszeichen ein oder kopieren Sie ihn und fügen Sie ihn ein. Doppelte Anführungszeichen sind wichtig, um sicherzustellen, dass die Datei die Erweiterung "*.reg" und nicht *.reg.txt erhält.
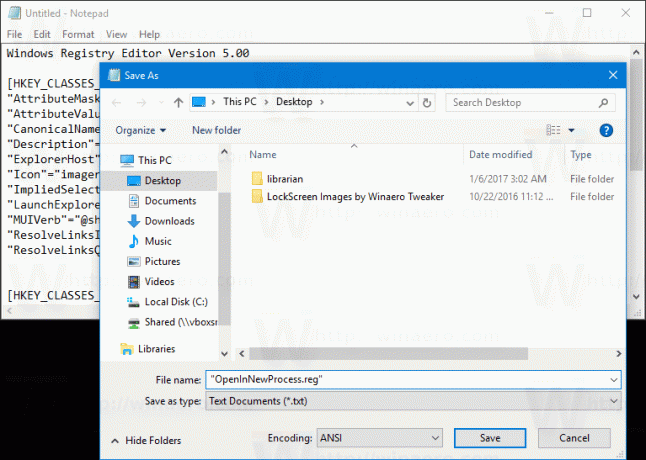 Sie können die Datei an einem beliebigen Ort speichern, beispielsweise in Ihrem Desktop-Ordner. Doppelklicken Sie auf die von Ihnen erstellte Datei, bestätigen Sie den Importvorgang und Sie sind fertig!
Sie können die Datei an einem beliebigen Ort speichern, beispielsweise in Ihrem Desktop-Ordner. Doppelklicken Sie auf die von Ihnen erstellte Datei, bestätigen Sie den Importvorgang und Sie sind fertig!
Um zu verstehen, wie diese Optimierung funktioniert, lesen Sie meinen vorherigen Artikel, in dem ich erklärt habe, wie Sie einen beliebigen Menübandbefehl zum Kontextmenü in Windows 10 hinzufügen. Sehen
So fügen Sie einen beliebigen Ribbon-Befehl zum Rechtsklickmenü in Windows 10 hinzu
Kurz gesagt, alle Ribbon-Befehle werden unter diesem Registrierungsschlüssel gespeichert
HKEY_LOCAL_MACHINE\SOFTWARE\Microsoft\Windows\CurrentVersion\Explorer\CommandStore\Shell
Sie können den gewünschten Befehl exportieren und die exportierte *.Reg ändern, um sie zum Kontextmenü von Dateien, Ordnern oder anderen im Datei-Explorer sichtbaren Objekten hinzuzufügen.
Um Ihnen Zeit zu sparen, habe ich gebrauchsfertige Registrierungsdateien erstellt. Sie können sie hier herunterladen:
Registrierungsdateien herunterladen
Alternativ können Sie den Kontextmenü-Tuner verwenden. Es ermöglicht Ihnen, dem Kontextmenü einen beliebigen Ribbon-Befehl hinzuzufügen.

Wählen Sie in der Liste der verfügbaren Befehle "Fenster in neuem Prozess öffnen", wählen Sie rechts "Ordner" und klicken Sie auf die Schaltfläche "Hinzufügen". Die App erhalten Sie hier:
Kontextmenü-Tuner herunterladen
Lesen Sie bitte zusätzlich den folgenden Artikel: So starten Sie den Datei-Explorer in einem separaten Prozess in Windows 10.
Das ist es.