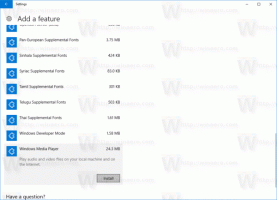Beenden Sie alle nicht reagierenden Aufgaben in Windows 10
In Windows 10 können Sie alle nicht reagierenden Aufgaben auf einmal beenden. Es gibt einen speziellen Befehl, mit dem Sie dies tun können. In diesem Artikel werden wir sehen, wie es gemacht werden kann. Außerdem werden wir eine Verknüpfung erstellen, um aufgehängte Aufgaben schnell zu schließen.
Werbung
 In Windows 10 und in früheren Windows-Versionen gibt es ein Taskkill Konsolenbefehl, mit dem Sie einen Prozess oder eine Gruppe von Prozessen beenden können. Es unterstützt eine Reihe von Befehlszeilenargumenten, die verwendet werden können, um eine Anwendung zu beenden.
In Windows 10 und in früheren Windows-Versionen gibt es ein Taskkill Konsolenbefehl, mit dem Sie einen Prozess oder eine Gruppe von Prozessen beenden können. Es unterstützt eine Reihe von Befehlszeilenargumenten, die verwendet werden können, um eine Anwendung zu beenden.Sie können beispielsweise den Prozess explorer.exe beenden um es neu zu starten mit folgendem Befehl:
taskkill.exe /im explorer.exe /f
Der Schalter /IM gibt den Imagenamen des zu beendenden Prozesses an. Es unterstützt auch Platzhalter '*', um alle Aufgaben und einen Teil des Bildnamens anzugeben.
Der Schalter /F beendet den Prozess (die Prozesse) zwangsweise.
Das obige Beispiel gibt Ihnen eine Vorstellung davon, wie das Tool taskkill.exe verwendet werden kann. Sehen wir uns nun an, wie Sie alle nicht reagierenden Aufgaben beenden.
So beenden Sie alle nicht reagierenden Aufgaben in Windows 10, verwenden Sie die folgende Syntax für taskkill.exe:
taskkill.exe /F /FI "status eq NICHT REAGIEREN"
Ein neuer Schalter, /FI, wendet einen speziellen Filter an, um eine Reihe von Aufgaben auszuwählen. Es unterstützt auch Platzhalter "*", zum Beispiel: imagename eq acme*.
Der Statusfilter im obigen Beispiel weist den Befehl taskill an, alle nicht reagierenden Aufgaben zu finden. Der Schalter /F gibt an, dass alle Tasks, die aufgehängt sind, beendet werden sollen.
Die unterstützten Filter sind wie folgt:
| Filtername | Gültige Operatoren | Gültiger Wert (e) |
|---|---|---|
| STATUS | eq, ne | LAUFEN | NICHT REAGIEREN | UNBEKANNT |
| BILDNAME | eq, ne | Bildname |
| PID | eq, ne, gt, lt, ge, le | PID-Wert |
| SITZUNG | eq, ne, gt, lt, ge, le | Sitzungsnummer. |
| CPUZEIT | eq, ne, gt, lt, ge, le | CPU-Zeit im Format hh: mm: ss. hh - Stunden, mm - Minuten, ss - Sekunden |
| MEMUSAGE | eq, ne, gt, lt, ge, le | Speichernutzung in KB |
| NUTZERNAME | eq, ne | Benutzername im [domain\]Benutzerformat |
| MODULE | eq, ne | DLL-Name |
| DIENSTLEISTUNGEN | eq, ne | Dienstname |
| FENSTERTITEL | eq, ne | Fenstertitel |
Um Zeit zu sparen, können Sie eine Verknüpfung erstellen, um Aufgaben schnell zu beenden.
Erstellen Sie eine Verknüpfung, um alle nicht reagierenden Aufgaben in Windows 10 zu beenden
Klicken Sie mit der rechten Maustaste auf den leeren Bereich auf Ihrem Desktop und wählen Sie Neu - Verknüpfung.
Geben Sie im Ziel der Verknüpfung den folgenden Befehl an:
taskkill.exe /F /FI "status eq NICHT REAGIEREN"
Siehe Screenshot:
Benennen Sie die Verknüpfung nach Belieben und stellen Sie das gewünschte Symbol ein.

Jetzt können Sie mit der rechten Maustaste darauf klicken und für einen schnelleren Zugriff an die Taskleiste anheften.

Sie können der von Ihnen erstellten Dateiverknüpfung auch einen globalen Tastatur-Hotkey zuweisen, sodass Sie alle nicht reagierenden Aufgaben schließen können, indem Sie diese Tastenkombination drücken. Eine Schritt-für-Schritt-Anleitung finden Sie im folgenden Artikel:
Weisen Sie globale Hotkeys zu, um eine beliebige App in Windows 10 zu starten
Alternativ können Sie die Möglichkeit, nicht reagierende Aufgaben zu beenden, in das Kontextmenü des Desktops integrieren. Hier ist, wie.
Fügen Sie das Kontextmenü für alle nicht reagierenden Aufgaben in Windows 10 hinzu
Um das Kontextmenü für alle nicht reagierenden Aufgaben in Windows 10 hinzuzufügen, müssen Sie die folgende Registrierungsoptimierung anwenden:
Windows-Registrierungseditor Version 5.00 [HKEY_CLASSES_ROOT\DesktopBackground\Shell\KillNotResponding] "icon"="taskmgr.exe,-30651" "MUIverb"="Töte nicht antwortende Aufgaben" "Position"="Top" [HKEY_CLASSES_ROOT\DesktopBackground\Shell\KillNotResponding\command] @="cmd.exe /K taskkill.exe /F /FI \"status eq NICHT REAGIEREN\""
Fügen Sie den obigen Text in Notepad ein.

Drücken Sie dann Strg + S oder führen Sie den Eintrag Datei - Speichern aus dem Menü Datei aus. Dies öffnet den Speichern-Dialog. Geben Sie dort den Namen "Kill.reg" einschließlich Anführungszeichen ein oder kopieren Sie ihn und fügen Sie ihn ein.
Doppelte Anführungszeichen sind wichtig, um sicherzustellen, dass die Datei die Erweiterung "*.reg" und nicht *.reg.txt erhält. Sie können die Datei an einem beliebigen Ort speichern, beispielsweise in Ihrem Desktop-Ordner.
Doppelklicken Sie auf die von Ihnen erstellte Datei, bestätigen Sie den Importvorgang und Sie sind fertig!
Um Ihnen Zeit zu sparen, habe ich gebrauchsfertige Registrierungsdateien erstellt. Sie können sie hier herunterladen:
Registrierungsdateien herunterladen
Der Rückgängig-Tweak ist enthalten.
Sie können Ihre Zeit sparen und stattdessen Winaero Tweaker verwenden. Es kommt mit der folgenden Funktion:

Sie können es hier herunterladen: Winaero Tweaker herunterladen.