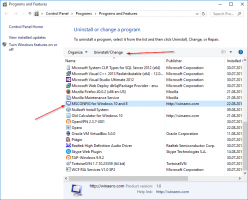WSL wie Ubuntu Terminal in Windows 10 aussehen lassen
Es besteht die Möglichkeit, Linux nativ in Windows 10 auszuführen. Es wird von der WSL-Funktion bereitgestellt. WSL steht für Windows Subsystem for Linux, das ursprünglich nur auf Ubuntu beschränkt war. Beginnend mit dem Windows 10 Fall Creators Update erhielt die WSL-Funktion viele Verbesserungen, einschließlich der Möglichkeit, verschiedene Linux-Distributionen aus dem Store zu installieren. Hier erfahren Sie, wie Sie die WSL-Konsole mit den entsprechenden Farben und Schriftarten wie ein natives Ubuntu-Terminal aussehen lassen.
Werbung
In Windows 10 Fall Creators Update, Windows-Subsystem für Linux ist endlich aus der Beta. Sie können nicht nur mehrere Linux-Distributionen installieren und ausführen, sondern sie sind auch verfügbar direkt im Microsoft Store (früher bekannt als Windows Store). Zum jetzigen Zeitpunkt können Sie openSUSE Leap, SUSE Linux Enterprise und Ubuntu installieren.
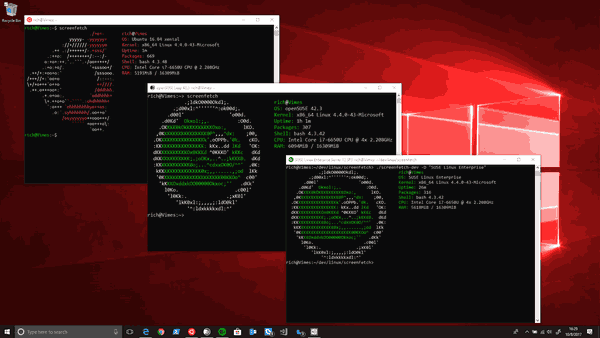
Jedes Mal, wenn Sie
öffne eine neue Bash-Konsole in Windows 10 behält es das Erscheinungsbild der Eingabeaufforderung (cmd.exe) bei. Es ist jedoch möglich, die Schriftarten und Farben von Ubuntu auf das Bash-Fenster anzuwenden, sodass es wie ein normales Ubuntu-Terminal aussieht. Mal sehen, wie es gemacht werden kann.Wie man WSL wie das Ubuntu-Terminal in Windows 10 aussehen lässt
Schritt 1: Gehen Sie zu folgendem GitHub-Seite und laden Sie den Inhalt als ZIP-Archiv herunter.
Schritt 2: Entpacken Sie den Inhalt des ZIP-Archivs in einen beliebigen Ordner.
Schritt 3: Doppelklicken Sie auf die Datei install.vbs. Dadurch werden die Ubuntu-Schriftart und das entsprechende Farbschema für die Eingabeaufforderungskonsole installiert.
Das ist es.
Öffnen Sie nun Bash unter Ubuntu (oder einer anderen Linux-Distribution, die Sie in WSL installiert haben). Sie erhalten so etwas:

Das Paket enthält die folgenden Schriftarten:
- „UbuntuMono-B.ttf“ – die fette Variante der Ubuntu Mono-Schriftart,
- „UbuntuMono-BI.ttf“ – die fette und kursive Variante der Ubuntu Mono-Schriftart,
- „UbuntuMono-R.ttf“ – die reguläre Variante der Ubuntu Mono-Schriftart;
- „UbuntuMono-RI.ttf“ – die kursive Variante der Ubuntu Mono-Schriftart.
Das Farbschema enthält die folgenden Voreinstellungen:
Schlitz 1: Rot: 48, Grün: 10, Blau: 36
Steckplatz 2: Rot: 52, Grün: 101, Blau: 164
Steckplatz 3: Rot: 78, Grün: 154, Blau: 6
Steckplatz 4: Rot: 6, Grün: 152, Blau: 154
Steckplatz 5: Rot: 204, Grün: 0, Blau: 0
Steckplatz 6: Rot: 117, Grün: 80, Blau: 123
Steckplatz 7: Rot: 196, Grün: 160, Blau: 0
Steckplatz 8: Rot: 211, Grün: 215, Blau: 207
Steckplatz 9: Rot: 85, Grün: 87, Blau: 83
Steckplatz 10: Rot: 114, Grün: 159, Blau: 207
Steckplatz 11: Rot: 138, Grün: 226, Blau: 52
Steckplatz 12: Rot: 52, Grün: 226, Blau: 226
Steckplatz 13: Rot: 239, Grün: 41, Blau: 41
Steckplatz 14: Rot: 173, Grün: 127, Blau: 168
Steckplatz 15: Rot: 252, Grün: 233, Blau: 79
Steckplatz 16: Rot: 238, Grün: 238, Blau: 238
Siehe diese Artikel:
- Ändern Sie die Farben in der Eingabeaufforderung in Windows 10
- Holen Sie sich ein neues Farbschema in der Eingabeaufforderung in Windows 10
- Laden Sie Farbschemata für die Eingabeaufforderung in Windows 10 herunter
Das ist es.
Credits: James Garijo-Garde und Markus Estee.