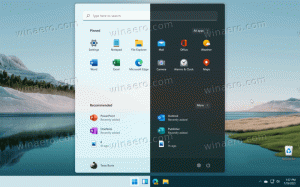Holen Sie sich die klassische msconfig.exe zurück in Windows 10 und Windows 8
Wenn Sie es vorziehen, das gute alte Tool msconfig.exe zum Verwalten Ihrer Start-Apps zu verwenden, werden Sie vielleicht überrascht sein, dass diese Funktion in Windows 10 und Windows 8 nicht mehr enthalten ist. Stattdessen zwingen Sie die neuen Betriebssysteme, die neue Task-Manager-App zu verwenden, um Ihre Startprozesse zu verwalten. Der neue Task-Manager ist nicht nur voller Probleme, aber sobald Sie den klassischen Task-Manager wiederherstellen, benötigen Sie eine Möglichkeit, Start-Apps auch auf die alte Weise zu verwalten. In diesem Artikel werden wir sehen, wie Sie die klassische msconfig.exe in Windows 10 und Windows 8 zurückbekommen.
Werbung
Bekommen klassische msconfig.exe zurück in Windows 10 und Windows 8, müssen Sie Folgendes tun:
- Laden Sie das Installationsprogramm von der folgenden Website herunter: Laden Sie msconfig.exe für Windows 10 und Windows 8 herunter.
- Entpacken Sie die exe-Datei und führen Sie sie aus.
- Folgen Sie dem Einrichtungsassistenten. Es installiert die klassischen msconfig.exe-Dateien in Ihrem Betriebssystem.

Drücken Sie anschließend Gewinnen + R Tasten zusammen auf der Tastatur und geben Sie msconfig.exe in das Feld Ausführen ein. 
Das klassische Dienstprogramm msconfig.exe wird geöffnet, in dem Sie Ihre Start-Apps und -Dienste verwalten können.
Das Installationsprogramm wird mit echten Windows 7-Dateien geliefert, die nicht manipuliert wurden. Wenn Sie sich fragen, warum es mit einem Installationsprogramm und nicht nur einer ZIP-Datei geliefert wird - die Antwort ist, dass es eine angemessene mehrsprachige Unterstützung (MUI) geben muss. Das Installationsprogramm stellt die entsprechenden MUI-Dateien automatisch bereit.
Beachten Sie, dass es Ihre Systemdateien nicht ersetzt. Die klassische msconfig wird zusammen mit der neuen installiert, sodass Sie den folgenden Trick verwenden können, um zwischen msconfigs zu wechseln:
Geben Sie Folgendes in das Feld Ausführen ein, um das neue zu starten:
%windir%\system32\msconfig

Geben Sie Folgendes in das Feld Ausführen ein, um die klassische msconfig-App zu starten:
%windir%\system32\msconfig1
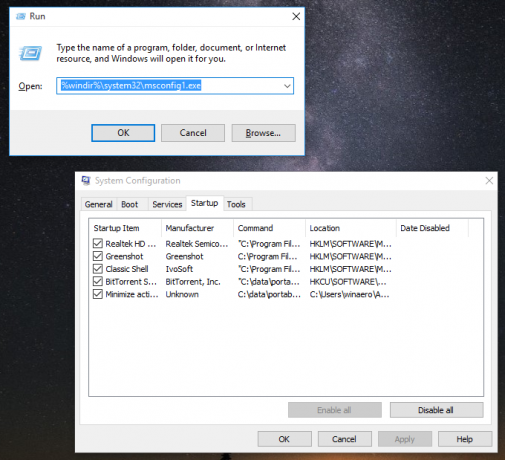
Standardmäßig wird der klassische verwendet, wenn Sie im Dialogfeld Ausführen einfach 'msconfig' eingeben, ohne einen Pfad anzugeben.
Um es zu deinstallieren, gehen Sie zu Systemsteuerung - Programme und Funktionen - Wählen Sie "Classic msconfig" und klicken Sie dann auf "Deinstallieren".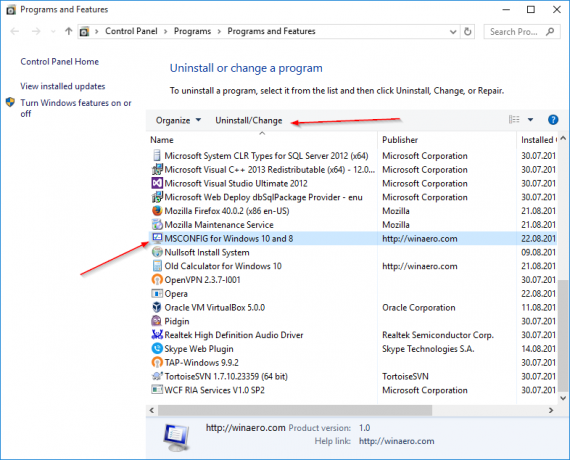
Das ist es.