Deaktivieren Sie Live-Kacheln auf einmal im Startmenü von Windows 10
Standardmäßig ermöglicht Windows 10 das Deaktivieren von Live-Kacheln für angeheftete universelle Apps, indem Sie mit der rechten Maustaste darauf klicken und die Option aus dem Kontextmenü auswählen. Der Benutzer muss Live-Kachel-Benachrichtigungen für jede angeheftete Kachel einzeln deaktivieren. Wenn Sie Live-Kacheln für alle angehefteten Apps auf einmal loswerden und verhindern möchten, dass neue angeheftete Apps Live-Kacheln haben, ist hier ein Trick, der diese Arbeit für Sie erledigt.
Werbung
Um die Live-Kacheloption für eine App im Startmenü von Windows 10 standardmäßig zu deaktivieren, müssen Sie mit der rechten Maustaste darauf klicken und Mehr -> Live-Kachel deaktivieren auswählen. Siehe folgenden Screenshot:

Selbst bei der Standardeinstellung gibt es viele Live-Kacheln im Startmenü. Es kostet unnötig Zeit und viele Klicks, um Live-Kacheln für jede App einzeln zu deaktivieren. Um Zeit zu sparen, können Sie eine Registrierungsoptimierung vornehmen, die alle auf einmal deaktiviert.
Deaktivieren Sie Live-Kacheln auf einmal im Windows 10-Startmenü
Gehen Sie wie folgt vor.
- Drücken Sie Gewinnen + R Tasten zusammen auf Ihrer Tastatur und geben Sie ein:
gpedit.msc
Drücken Sie Enter.

- Der Gruppenrichtlinien-Editor wird geöffnet.

- Gehen Sie zu Lokale Computerrichtlinie → Benutzerkonfiguration → Administrative Vorlagen → Startmenü und Taskleiste → Benachrichtigungen.
- Doppelklicken Sie dort auf die Option Kachelbenachrichtigungen deaktivieren.

- Im nächsten Dialog aktivieren Sie diese Option und Sie sind fertig:
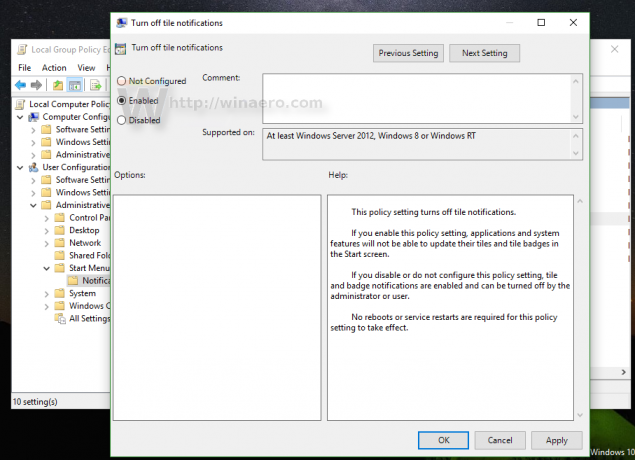
- Aktivieren Sie nun die im Artikel beschriebene Option So löschen Sie Live-Kachel-Benachrichtigungen während der Anmeldung in Windows 10. Dies ist erforderlich, um die zwischengespeicherten Daten aus Live Tiles zu löschen. Leider bietet Windows 10 zum jetzigen Zeitpunkt keine Option zum Löschen der Live Tiles-Daten in der GUI, daher ist dies ein erforderlicher Schritt.
- Um die Änderungen zu übernehmen, müssen Sie Melden Sie sich von Ihrem Windows 10-Konto ab und melde dich wieder an.
Das ist es. Um alles auf den Standard zurückzusetzen, setzen Sie einfach die erwähnte Option wieder auf "Nicht konfiguriert", und melden Sie sich dann ab und erneut bei Windows 10 an.
Vor: Nach:
Nach:
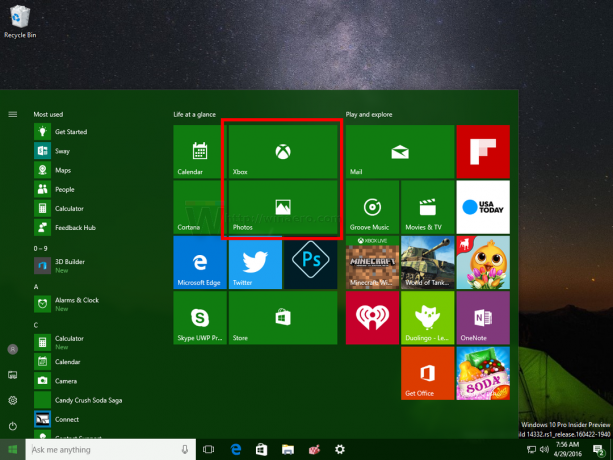
Benutzer von Windows 10-Editionen, die ohne den Gruppenrichtlinien-Editor geliefert werden, können die unten beschriebene Registrierungsoptimierung anwenden.
- Registrierungseditor öffnen.
- Gehen Sie zum folgenden Registrierungsschlüssel:
HKEY_CURRENT_USER\SOFTWARE\Policies\Microsoft\Windows\CurrentVersion\PushNotifications
Tipp: Sie können greifen Sie mit einem Klick auf den gewünschten Registrierungsschlüssel zu.
Wenn Sie keinen solchen Schlüssel haben, erstellen Sie ihn einfach.
- Erstellen Sie auf der rechten Seite einen neuen 32-Bit-DWORD-Wert namens NoTileApplicationNotification. Setzen Sie die Wertdaten auf 1, was bedeutet, dass Live-Kacheln auf einmal im Windows 10-Startmenü deaktiviert werden.

Notiz: Auch wenn Sie 64-Bit-Windows verwenden, müssen Sie noch einen 32-Bit-DWORD-Wert erstellen. - Aktivieren Sie nun die im Artikel beschriebene Option So löschen Sie Live-Kachel-Benachrichtigungen während der Anmeldung in Windows 10. Dies ist erforderlich, um die zwischengespeicherten Daten aus Live Tiles zu löschen. Leider bietet Windows 10 zum jetzigen Zeitpunkt keine Option zum Löschen der Live Tiles-Daten in der GUI, daher ist dies ein erforderlicher Schritt.
- Um die durch Bearbeiten der Registrierung vorgenommenen Änderungen zu übernehmen, müssen Sie Melden Sie sich von Ihrem Windows 10-Konto ab und melde dich wieder an.
Um alles auf die Standardeinstellungen zurückzusetzen, löschen Sie einfach den von Ihnen erstellten Wert NoTileApplicationNotification, melden Sie sich ab und melden Sie sich erneut bei Windows 10 an.

