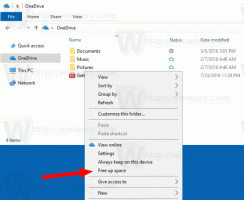Brug lokale enheder og ressourcer i Hyper-V Virtual Machine
Windows 10, Windows 8.1 og Windows 8 leveres med Client Hyper-V, så du kan køre et understøttet gæsteoperativsystem inde i en virtuel maskine. Hyper-V er Microsofts native hypervisor til Windows. Det blev oprindeligt udviklet til Windows Server 2008 og derefter porteret til Windows-klient-OS. Det er blevet forbedret over tid og er også til stede i den seneste Windows 10-udgivelse. I dag vil vi se, hvordan du videresender dine lokalt tilsluttede enheder til en Hyper-V Virtual Machine.
Reklame
Bemærk: Kun Windows 10 Pro, Enterprise og Education udgaver omfatte Hyper-V virtualiseringsteknologi.
Hvad er Hyper-V
Hyper-V er Microsofts helt egen virtualiseringsløsning, der gør det muligt at skabe virtuelle maskiner på x86-64-systemer, der kører Windows. Hyper-V blev først udgivet sammen med Windows Server 2008 og har været tilgængelig uden ekstra omkostninger siden Windows Server 2012 og Windows 8. Windows 8 var det første Windows-klientoperativsystem, der indeholdt hardwarevirtualiseringsunderstøttelse. Med Windows 8.1 har Hyper-V fået en række forbedringer såsom Enhanced Session Mode, der muliggør high fidelity-grafik til forbindelser til VM'er ved hjælp af RDP-protokol og USB-omdirigering, som er aktiveret fra værten til VM'er. Windows 10 bringer yderligere forbedringer til det native hypervisor-tilbud, inklusive:
- Hot tilføje og fjerne til hukommelse og netværksadaptere.
- Windows PowerShell Direct – evnen til at køre kommandoer inde i en virtuel maskine fra værtsoperativsystemet.
- Linux sikker opstart - Ubuntu 14.04 og nyere, og SUSE Linux Enterprise Server 12 OS tilbud, der kører på generation 2 virtuelle maskiner, er nu i stand til at starte med sikker opstartsindstillingen aktiveret.
- Hyper-V Manager Down-level management - Hyper-V manager kan administrere computere, der kører Hyper-V på Windows Server 2012, Windows Server 2012 R2 og Windows 8.1.
Brug lokale enheder og ressourcer i Hyper-V Virtual Machine
Bemærk: Den Forbedret session funktion skal være aktiveret for din virtuelle maskine.
- Åbn Hyper-V Manager fra menuen Start. Tip: Se Sådan navigerer du i apps efter alfabet i Windows 10 Start-menuen. Den kan findes under Windows Administrative værktøjer > Hyper - V manager.

- Klik på dit værtsnavn til venstre.
- Dobbeltklik på din virtuelle maskine for at åbne dens forbindelsesdialog.
- Klik på Start.

- Dialogboksen Connect åbnes automatisk. Der, klik videre Vis indstillinger.

- Skift til Lokale ressourcer fanen.
- Aktiver indstillingerne Printere og/eller Udklipsholder for at gøre dem tilgængelige i gæsteoperativsystemet.

- Klik nu på Mere knap.
- Aktiver eller deaktiver enheder, du vil bruge i den virtuelle maskine, og klik derefter på OK.

- Klik nu på Forbinde knappen for at få adgang til din VM.
Bemærk: Hvis du aktiverer (marker) indstillingen Gem mine indstillinger for fremtidige forbindelser til denne virtuelle maskine i forbindelsesdialogen på fanen Skærm vil Hyper-V automatisk oprette forbindelse til denne VM, næste gang du starter den. For at fortryde denne ændring kan du tvinge denne dialog til at åbne.
Tving Åbn Hyper-V Connect Dialog
- Åbn en forhøjet kommandoprompt.
- Indtast eller copy-paste følgende kommando:
vmconnect localhost "VM navn" /edit - Erstat den lokal vært del med din Hyper-V-servers adresse.
- Erstat den
"VM navn"portion med dit VM-navn, f.eks. "Windows 10".
Du er færdig.
Relaterede artikler:
- Opret Hyper-V Virtual Machine Connection-genvej i Windows 10
- Importer Hyper-V Virtual Machine i Windows 10
- Eksporter Hyper-V Virtual Machine i Windows 10
- Skift Hyper-V Virtual Machine-standardmappe i Windows 10
- Skift Hyper-V Virtual Hard Disks-mappe i Windows 10
- Fjern diskettedrev i Windows Hyper-V Virtual Machine
- Skift DPI for Hyper-V Virtual Machine (Skærmskaleringszoomniveau)
- Opret genvej til Hyper-V Virtual Machine i Windows 10
- Aktiver eller deaktiver Hyper-V Enhanced Session i Windows 10
- Sådan aktiverer og bruger du Hyper-V i Windows 10
- Opret virtuelle Ubuntu-maskiner med Hyper-V Quick Create