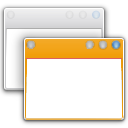Ryd udklipsholderhistorik i Windows 10
Sådan rydder du udklipsholderhistorik i Windows 10.
Windows 10 kommer med en ny Clipboard History-funktion. Den implementerer et skydrevet udklipsholder, som gør det muligt at synkronisere dit udklipsholderindhold og dets historie på tværs af enheder, du bruger med din Microsoft-konto. Det er muligt at rydde din udklipsholderhistorik i Windows 10 uden at bruge tredjepartsværktøjer.
Cloud Clipboard-funktionen er officielt navngivet Udklipsholder historie. Det bruger Microsofts cloud-infrastruktur og bruger de samme teknologier, som gjorde det muligt at have dine præferencer synkroniseret på tværs af dine enheder, og dine filer gjort tilgængelige overalt med OneDrive. Virksomheden beskriver det som følger.
Copy paste - det er noget, vi alle gør, sikkert flere gange om dagen. Men hvad gør du, hvis du skal kopiere de samme få ting igen og igen? Hvordan kopierer du indhold på tværs af dine enheder? I dag tager vi fat på det og tager udklipsholderen til næste niveau - tryk blot på WIN+V, og du vil blive præsenteret for vores helt nye udklipsholderoplevelse!
Du kan ikke kun indsætte fra klippebordets historie, men du kan også fastgøre de elementer, du selv bruger hele tiden. Denne historie roames ved hjælp af den samme teknologi, som driver Timeline og Sets, hvilket betyder, at du kan få adgang til dit klippebord på tværs af enhver pc med denne version af Windows eller nyere.
Sådan ser udklipsholderhistorikken ud i Windows 10.
I øjeblikket fungerer udklipsholderens datasynkroniseringsfunktion kun for udklipsholderindhold på mindre end 100 kb. Udklipsholderhistorikken understøtter almindelig tekst, HTML og billeder på mindre end 4 MB. Microsoft har ændret billedstørrelsesgrænsen op til 4MB for at kunne håndtere skærmbilleder i fuld størrelse taget på moderne HiDPI-skærme.
Dette indlæg viser dig, hvordan du rydder Udklipsholder historie i Windows 10. For at rydde din udklipsholderhistorik skal du bruge appen Indstillinger. Her er hvordan det kan gøres.
For at rydde din udklipsholderhistorik i Windows 10
- Åbn Indstillinger app.
- Naviger til System > Udklipsholder.
- Gå til sektionen til højre Udklipsholder historie.
- Slå til/fra-indstillingen fra under Gem flere elementer tekst.
Dette vil rydde din udklipsholderhistorik fuldstændigt, inklusive fastgjorte elementer. Men glem ikke at tænde for Udklipsholder historie mulighed for at fortsætte med at bruge denne funktion og synkronisere dens data mellem dine pc'er.
Det er dog muligt at rydde din udklipsholderhistorik uden at fjerne de fastgjorte elementer. Det er også meget nemt.
Ryd udklipsholderhistorik uden at fjerne fastgjorte elementer
- Åbn Indstillinger app.
- Naviger til System > Udklipsholder.
- Gå til sektionen til højre Ryd udklipsholderdata.
- Klik til sidst på Klar knap.
Det er det!
Derudover kan du fjerne individuelle elementer fra udklipsholderhistorikken.
Slet individuelle elementer fra udklipsholderhistorikken
- Tryk på Vinde + V tasterne for at åbne klippebordets historie.
- Klik på Se mere menuknap med tre prikker.
- Vælg Slet for at fjerne det aktuelle element.
- Alternativt kan du vælge det ønskede udklipsholderelement ved hjælp af pil op og pil ned. Ved at trykke på Slet nøgle vil fjerne den.
Du er færdig.
Også fra det samme udspring kan du fjerne alle klippebordshistorikposter undtagen de fastgjorte elementer. Sådan kan du gøre det.
Fjern udklipsholderhistorik, ekskl. fastgjorte elementer fra Win+V Flyout
- Åbn udklipsholderens historie med Vinde + V nøgler.
- Klik på Slet alt knappen til højre for Udklipsholder etiket.
- Dette vil fjerne alle elementer udover de fastgjorte poster.
Endelig kan du rydde de lokale udklipsholderdata uden at foretage ændringer i funktionen Udklipsholderhistorik. Dette kan gøres i enhver version af Windows 10 og fungerer også i Windows 8.1 og Windows 7. Til dette kan du bruge den indbyggede klip kommando.
Ryd lokale udklipsholderdata fra kommandoprompt
- Åbn a ny kommandoprompt.
- Indtast eller copy-paste følgende kommando:
ekko fra|klip. - Dette vil rydde, hvad der i øjeblikket er i Windows udklipsholder, der skal indsættes.
- Du kan nu lukke kommandoprompten.
Du er færdig.
Du kan også oprette en genvej til denne kommando og endda tildele en genvejstast til den for hurtigt at fjerne udklipsholderens indhold efter behov, som beskrevet i det følgende indlæg.
Ryd udklipsholderdata i Windows 10 med en genvej eller en genvejstast
Det er det.