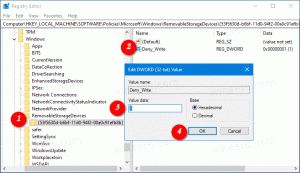Aktiver eller deaktiver Udklipsholderhistorik i Windows 10
Sådan kan du aktivere eller deaktivere Udklipsholderhistorik i Windows 10.
Cloud Clipboard er en af funktionerne, som ikke var inkluderet i Windows 10 Fall Creators Update. Det er en speciel funktion til at synkronisere udklipsholderindhold på tværs af alle dine enheder, der er forbundet med din Microsoft-konto. Den er tilgængelig i Windows 10 starter med Windows 10 build 17666. Her er, hvordan du aktiverer eller deaktiverer det.
Reklame
Cloud Clipboard-funktionen kaldes officielt Udklipsholder historie. Det er drevet af Microsofts cloud-infrastruktur. Den bruger også de samme teknologier, som gjorde det muligt at få dine præferencer synkroniseret på tværs af dine enheder, og dine filer gjort tilgængelige overalt med OneDrive. Virksomheden beskriver det som følger.
Copy paste - det er noget, vi alle gør, sikkert flere gange om dagen. Men hvad gør du, hvis du skal kopiere de samme få ting igen og igen? Hvordan kopierer du indhold på tværs af dine enheder? I dag tager vi fat på det og tager udklipsholderen til næste niveau - tryk blot på WIN+V, og du vil blive præsenteret for vores helt nye udklipsholderoplevelse!
Du kan ikke kun indsætte fra klippebordets historie, men du kan også fastgøre de elementer, du selv bruger hele tiden. Denne historie roames ved hjælp af den samme teknologi, som driver Timeline og Sets, hvilket betyder, at du kan få adgang til dit klippebord på tværs af enhver pc med denne version af Windows eller nyere.
Det er muligt at aktivere eller deaktivere funktionen Udklipsholderhistorik i Windows 10 ved at bruge enten indstillinger eller en justering af registreringsdatabasen. Lad os gennemgå begge metoder.
Sådan aktiverer eller deaktiverer du udklipsholderhistorik i Windows 10
- Åbn Indstillinger app.
- Naviger til System > Udklipsholder.
- Til højre skal du slå indstillingen til Udklipsholder historie som gør det muligt at gemme flere elementer. Dette vil aktivere funktionen Udklipsholderhistorik.
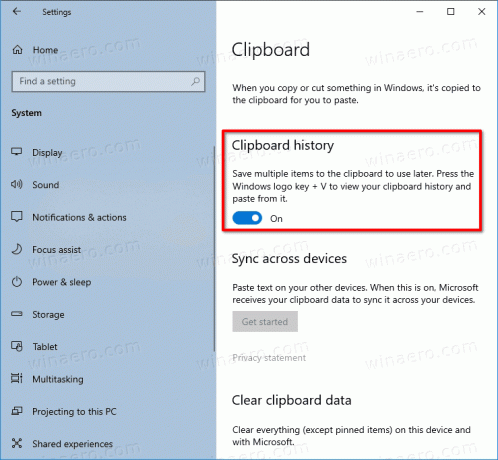
- Deaktivering af denne funktion vil deaktivere skyudklipsholderen og muligheden for at åbne dens flyout med Win + V-tasterne.
Denne funktion er deaktiveret som standard. Men når du trykker på Vinde + V taster, vil Windows 10 bede dig om at aktivere funktionen Udklipsholderhistorik.
Så for at prøve det i aktion, skal du aktivere det. Nu ved du, hvordan det kan gøres.
Interesserede brugere kan administrere funktionen Udklipsholderhistorik med en tweak i registreringsdatabasen. Her er hvordan det kan gøres.
Aktiver eller deaktiver Udklipsholderhistorik med en tweak i registreringsdatabasen
- Åbn Registreringseditor app.
- Gå til følgende registreringsnøgle.
HKEY_CURRENT_USER\Software\Microsoft\Clipboard
Se, hvordan du går til en registreringsnøgle med et klik.
- Til højre skal du oprette en ny 32-bit DWORD-værdi Aktiver ClipboardHistory.
Bemærk: Også selvom du er kører 64-bit Windows du skal stadig oprette en 32-bit DWORD-værdi.
Indstil dens værdi til 1 for at aktivere funktionen. En værdidata på 0 vil deaktivere den. - For at få de ændringer, der er foretaget af Registry tweak, til at træde i kraft, skal du Log ud og log ind på din brugerkonto.
For at spare tid kan du downloade følgende registreringsklare filer:
Download registreringsdatabasen filer
Det er det.