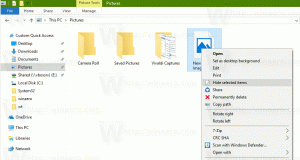Sæt kopierings- og flythandlinger i kø i Windows med PerigeeCopy
Kopieringsfunktionen i Windows har udviklet sig over tid for at tilføje nyttige funktioner, men en funktion, den stadig ikke har, er evnen til automatisk at sætte flere kopijob i kø, så de ikke køres samtidigt, det vil sige, når en kopioperation kører, bør en anden ikke starte, før den første er færdig for at undgå at bremse begge dele og også kopieringshastigheden. En tredjeparts freeware kaldet PerigeeCopy tilbyder denne funktion sammen med et væld af andre fede funktioner. Lad os se, hvad det har at tilbyde.
Reklame
PerigeeCopy er gratis og open source. Det blev oprettet til at fungere som en nul-prompt kopierstatning, så kopieringen ville fortsætte i baggrunden, selvom der opstod en konflikt eller fejl. Som sådan giver det dig muligheder for at minimere og udskyde så meget som muligt. Også selvom en enkelt fil ikke kan kopieres, fortsætter den med at kopiere resten og rapporterer fejlene til sidst! Som en bonus bruger PerigeeCopy også det oprindelige Windows-look i modsætning til andre grimme kopierstatninger, som bruger deres eget skin. Det giver dig også tilbage de gode, gamle, klassiske kopikonflikter/overskrivningsprompter, som mangler i Windows 8 kræver, at du foretager et ekstra klik, hver gang du vil sammenligne og overskrive eller springe over filer.
PerigeeCopy er en af de få kopierstatninger, der korrekt hæver til at vise en UAC-prompt, når den mappe, du kopierer eller flytter filer til, er beskyttet af brugerkontokontrol. For eksempel, når du kopierer til C:\Windows\system32, vil det ikke fejle, som nogle kopierstatninger gør. Det har også fremragende Explorer-shell-integration i kontekstmenuer. Du kan klippe/kopiere elementer og derefter højreklikke og vælge PerigeePaste. Eller du kan højreklikke på elementer og vælge PerigeeDelete. Du kan endda højreklikke og trække valgte elementer for at vise denne menu med træk og slip-handlere:
Eller du kan højreklikke på elementer og vælge PerigeeDelete. Du kan endda højreklikke og trække valgte elementer for at vise denne menu med træk og slip-handlere: Installer PerigeeCopy fra denne side og åbn genvejen til "Konfigurer PerigeeCopy" fra Start-menuen/Startskærmen.
Installer PerigeeCopy fra denne side og åbn genvejen til "Konfigurer PerigeeCopy" fra Start-menuen/Startskærmen.
PerigeeCopy har flere muligheder at konfigurere. De er meget lette at forstå, alligevel vil jeg guide dig gennem hver enkelt af dem og deres anbefalede omgivelser.
- Det første sæt indstillinger indeholder alternativknapper, så du kan vælge overskrivningsmetoden, når der opstår en filkollision/-konflikt under kopiering af filer. Du kan vælge automatisk at overskrive altid, aldrig overskrive, overskrive, hvis nyere, eller omdøbe det kopierede element (Lav et unikt navn). Hvis du indstiller nogen af disse muligheder, vil den slet ikke bede dig om - den vil straks udføre den handling. Fedt, ikke? Hvis du ønsker at blive spurgt, så snart den støder på en filoverskrivningskonflikt, skal du vælge Spørg. Jeg anbefaler at indstille den til 'Udsæt'-indstillingen, som udskyder prompten til slutningen og fortsætter med at kopiere resten af filerne, så du kan gå væk eller multitaske, når du starter kopieringen operation.
- Indstillingen "Vis, hvad jeg er ved at gøre..." bekræfter hver handling, før den starter. Jeg anbefaler at slå dette fra, men det er op til dig at indstille dette efter dit personlige valg.

- PerigeeCopy håndterer også sletningsoperationer, ikke kun kopierings-/flytningsoperationer! Den næste mulighed 'Spørg om bekræftelse ved sletning af filer' omhandler det. Hvis du markerer det, vil det bekræfte, at du vil slette de valgte filer, ikke slette dem med det samme. Indstil dette efter dine præferencer. Bemærk, at du kun kan slette elementer ved hjælp af PerigeeCopy, hvis du højreklikker på dem og vælger PerigeeDelete. Bemærk også, at det kun beder dig én gang - det gør ikke dig gentagne advarsler for skrivebeskyttede filer eller systemfiler, når du sletter dem.

- Jeg anbefaler at fjerne markeringen af den næste mulighed "Brug papirkurven ved sletning af filer", fordi selvom du flytter filer og mapper fra et drev til en anden, der vil blive betragtet som en kopi-og-slet-handling, så PerigeeCopy sender filerne fra kildevolumen til papirkurven, når flytte dem.
- Den næste mulighed er meget nyttig og bør afkrydses: "Spring filer/mapper ved fejl". Bemærk, at disse fejl ikke er filkonflikter eller kollisioner, men enhver generel fejl, såsom hvis kilden mediet er ulæseligt eller beskadiget, så filerne kan ikke kopieres, eller hvis destinationsstien er Læs kun. PerigeeCopy vil prøve at kopiere disse filer i et stykke tid, og hvis det ikke kan, vil det springe dem over og fortsætte med at kopiere resten. Når den er færdig, vil den vise dig en liste over filer, der ikke kunne kopieres, og tilbyde at prøve at kopiere dem igen eller annullere. Pænt!

- Den næste mulighed "Brug PerigeeCopy som standard til filoperationer" skal afkrydses, hvis du ønsker, at den skal fungere som standard Windows-kopihandler, der tilsidesætter den indbyggede Windows-kopimaskine. Bemærk, at selvom du markerer dette, for at slette filer ved hjælp af PerigeeCopy, skal du højreklikke på dem og vælge PerigeeDelete.
- Den næste mulighed er den dræberfunktion, som vi har talt om. Aktivering af "Vent på, at et eksisterende PerigeeCopy-job afsluttes, før du starter et andet" vil sikre, at en anden kopi ikke starter, hvis en allerede kører, den sættes i kø. Du kan dog tvinge den til at starte når som helst.

- "Spild ikke tid på at lægge samlede bytes sammen til kopiering" forhindrer det i at estimere, hvor meget tid der vil tage at afslutte kopijobbet. Dette giver dig naturligvis en ubestemt statuslinje for den overordnede operation i stedet for at vise præcis, hvor stor en procentdel af kopieringen, der er udført. Fjern markeringen i denne indstilling, da PerigeeCopy er ret hurtig til at bestemme dette.
- Resten af mulighederne handler om, hvordan du vil håndtere filattributterne 'skrivebeskyttet' og 'arkiver', mens du kopierer eller sletter.
- Indstillingen 'Kopier kun filer/mapper med arkivbitsæt' er fantastisk til at lave trinvise sikkerhedskopier. Når det er aktiveret, vil kun de filer blive kopieret, som du har markeret "Filen er klar til arkivering" for i Windows-filegenskaber -> Avancerede attributter.
- Indstillingen "Overskriv/slet skrivebeskyttede filer" styrer, om filernes skrivebeskyttede, skjulte og systemattributter ryddes, før de overskrives eller slettes.
Selve kopieringsgrænsefladen bruger også det oprindelige Windows klassiske look og viser alle de nyttige oplysninger, du har brug for: Du kan se kopifremskridtet i procent og den sædvanlige smukke Aero-stil fremskridtslinje. Du kan også se kilde- og destinationsstierne, antallet af kopierede filer, de overførte data i kilobyte, kopieringshastigheden i KB/s og den estimerede tid tilbage.
Du kan se kopifremskridtet i procent og den sædvanlige smukke Aero-stil fremskridtslinje. Du kan også se kilde- og destinationsstierne, antallet af kopierede filer, de overførte data i kilobyte, kopieringshastigheden i KB/s og den estimerede tid tilbage.
Når der opstår en filkollision/konflikt, viser PerigeeCopy denne dialogboks, som minder meget om den klassiske Windows-overskrivningsdialog:
 Den har standard Ja/Nej/Omdøb/Ja til alle/Nej til alle/Omdøb alle adfærd (når "Anvend denne indstilling på alle filer" er markeret). Derudover er evnen til at "beholde nyere filer" automatisk efter dato en anden dræberfunktion.
Den har standard Ja/Nej/Omdøb/Ja til alle/Nej til alle/Omdøb alle adfærd (når "Anvend denne indstilling på alle filer" er markeret). Derudover er evnen til at "beholde nyere filer" automatisk efter dato en anden dræberfunktion.
Afsluttende ord
En af mine yndlingsfunktioner i Windows XP/7 var, at hvis du kopierede en fil til en mappe, der allerede havde en fil af samme navn, viste den dig detaljerne med det samme. Windows 8 siger bare, at der er en konflikt og spørger, hvad du vil gøre. For at få de nødvendige oplysninger til at træffe et informeret valg, skal du klikke på en mulighed for at "Sammenlign info for begge filer", og så får du en separat "Filkonflikt" dialogboks. 99 % af tiden vil jeg gerne se den information, så de ekstra klik begyndte at ramme mig.
PerigeeCopy er en meget veldesignet app. Det er en skam, at det ikke er aktivt udviklet, fordi det har potentialet til at være så meget mere. Jeg foretrækker det frem for Windows 8-kopien, fordi det kan sætte kopihandlinger i kø, og fordi konfliktdialogboksene kræver færre klik for at sammenligne og overskrive filer. PerigeeCopy er også meget robust til at fortsætte kopieringsjobbet og udskyde alle fejl og konflikter til slutningen.