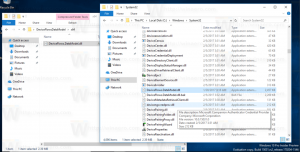Føj Skjul valgte elementer til kontekstmenuen i Windows 10
Du kan tilføje Hide Select Items til kontekstmenuen i Windows 10. Når du har gjort dette, vil du være i stand til at skjule dine filer fra kontekstmenuen med blot et enkelt klik. Det er meget tidsbesparende i forhold til at åbne Egenskaber og indstille Hidden Attribute og derefter klikke på OK.
Reklame
I Windows 10 er der flere måder at gøre en fil eller en mappe skjult på. Disse inkluderer den gode gamle "attrib"-konsolkommando, båndkommandoen "Skjul valgte elementer" på fanen Vis og dialogboksen med filegenskaber. Se artiklen for at se trin-for-trin instruktioner om, hvordan du kan skjule filer Sådan skjuler og skjuler du filer hurtigt i Windows 10.
I dag vil jeg gerne dele en tutorial med dig om, hvordan du tilføjer det nyttige verbum Skjul udvalgte genstande til kontekstmenuen med filer og mapper i File Explorer i Windows 10. Dette er den hurtigste måde at skjule genstande på. Her er hvordan det kan gøres.
Føj Skjul valgte elementer til kontekstmenuen i Windows 10
Den nemmeste måde at tilføje en båndkommando til kontekstmenuen er at bruge Winaero's Kontekstmenu-tuner. Den har en brugervenlig grænseflade og giver dig mulighed for at tilføje enhver kommando, du ønsker, til højrekliksmenuen. Kommandoen hedder "Skjul valgte elementer". Se følgende skærmbillede:
 Tilføj det til mappeelementet og for elementet Alle filer.
Tilføj det til mappeelementet og for elementet Alle filer.
Resultatet bliver som følger:

Når du klikker på kommandoen Skjul valgte elementer, vil de valgte filer og mapper blive skjult i File Explorer.
Hvis du foretrækker at gøre det manuelt ved selv at redigere registreringsdatabasen, så læs videre.
Her er indholdet af *.reg-filen, som du skal anvende.
Windows Registry Editor version 5.00 [HKEY_CLASSES_ROOT\*\shell\Windows. SkjulSelected] "Description"="@shell32.dll,-37575" "ExplorerCommandHandler"="{0947c622-f98a-48a5-9df7-60e5fe202e07}" "Icon"="imageres.dll,-5314" "MUIVerb"="@shell32.dll,-37574" [HKEY_CLASSES_ROOT\Folder\shell\Windows. SkjulSelected] "Description"="@shell32.dll,-37575" "ExplorerCommandHandler"="{0947c622-f98a-48a5-9df7-60e5fe202e07}" "Icon"="imageres.dll,-5314" "MUIVerb"="@shell32.dll,-37574"
Kør Notesblok. Kopier og indsæt teksten ovenfor i et nyt dokument.
Tryk på i Notesblok Ctrl + S eller udfør punktet Fil - Gem i menuen. Dette åbner dialogboksen Gem.
Der skal du skrive eller kopiere og indsætte følgende navn "HideSelected.reg" inklusive anførselstegn. Dobbelte anførselstegn er vigtige for at sikre, at filen får filtypen "*.reg" og ikke *.reg.txt. Du kan gemme filen til enhver ønsket placering, for eksempel kan du lægge den i din Desktop-mappe.
Dobbeltklik nu på filen HideSelected.reg, som du har oprettet. Bekræft UAC-prompten, og klik på Ja for at flette den ind i registreringsdatabasen.


Kommandoen vises i kontekstmenuen med det samme.
For at spare din tid lavede jeg registreringsdatabasefiler, der er klar til brug. Du kan downloade dem her:
Download registreringsdatabasen filer
Fortryd-filen er inkluderet, så du kan undgå manuel redigering af registreringsdatabasen fuldstændigt.
Hvis du er interesseret i at lære, hvordan tweaken fungerer, så se følgende artikel:
Sådan tilføjes en båndkommando til højrekliksmenuen i Windows 10
Det er det.