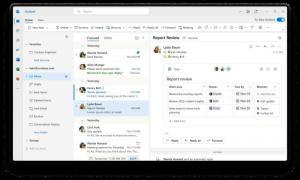Sådan viser du skjulte filer i Windows 10
Som standard viser Windows 10 ikke skjulte mapper og filer. Hvis en fil eller en mappe har attributten "skjult", vil den ikke være synlig i Stifinder. Du kan bruge denne funktion til skjule den ønskede genstand hurtigt. Sådan kan du se mapper og filer, som du allerede har gemt i Windows 10.
Når de er synlige, vises ikonerne for skjulte filer og mapper nedtonede i Stifinder, så du hurtigt kan se, at den skjulte attribut er indstillet.
For at vise skjulte filer i Windows 10, gør følgende.
Åben Fil Explorer. Du behøver ikke at åbne en bestemt placering. Men hvis du kender en mappe, der indeholder skjulte filer, skal du åbne den.
Gå til fanen Vis i båndbrugergrænsefladen i Explorer.
Der skal du markere afkrydsningsfeltet Skjulte elementer. Skjulte filer vil nu blive vist i File Explorer-vinduet. Læg mærke til, hvordan de ser falmede ud (hvilket også er, hvordan de ser ud, når du klipper dem), fordi de har den skjulte egenskab:
Alternativt kan den samme mulighed aktiveres ved hjælp af mappe- og søgemuligheder. Det er nyttigt, hvis du har deaktiveret båndet i File Explorer.
Åbn Kontrolpanel og gå til Udseende og personalisering -> Filstifinderindstillinger (kaldet Mappeindstillinger før Windows 10).
Eller du kan også åbne File Explorer. Hvis båndet er aktiveret, skal du klikke på Filer -> Skift mappe og søgeindstillinger. Hvis du har deaktiveret båndet ved hjælp af et værktøj som f.eks Winaero Ribbon Disabler, tryk på F10 -> klik på menuen Værktøjer - Mappeindstillinger.
Skift til fanen Vis, og aktiver muligheden "Vis skjulte filer, mapper og drev".
Denne dialogboks har endnu en mulighed for at vise skjulte filer med systemattribut. Hvis du fjerner fluebenet "Skjul beskyttede operativsystemfiler", så vil du se systemfiler i File Explorer, som også er skjulte.
Vi anbefaler ikke, at du ændrer eller sletter disse operativsystemfiler, medmindre du ved, hvad du laver, så det er bedre at lade være med at vælge indstillingen. Disse system skjulte filer vises også kun, når muligheden for at vise almindelige skjulte filer er aktiveret.
Bemærk også, at instruktionerne i denne artikel kun gælder for den aktuelle brugerkonto, som du er logget ind på. Det ændrer ikke synligheden af skjulte filer og mapper for andre brugere.
Disse GUI-indstillinger kan også justeres i registreringsdatabasen. Åbn registreringseditoren app og gå til følgende registreringsnøgle:
HKEY_CURRENT_USER\SOFTWARE\Microsoft\Windows\CurrentVersion\Explorer\Advanced
Der skal du oprette en 32-bit DWORD-værdi kaldet Hidden. Hvis denne værdi allerede eksisterer, skal du bare ændre dens værdidata til 1 (Aktiver skjulte filer). Også selvom du er kører en 64-bit version af Windows, skal du stadig oprette 32-bit DWORD-værdien. Så skal du genstart Explorer-skallen eller log ud og log ind igen til din brugerkonto. Dette vil gøre skjulte filer synlige.
For at vise beskyttede operativsystemfiler i File Explorer skal du oprette en 32-bit DWORD-værdi med navnet ShowSuperHidden. Hvis denne værdi allerede findes, skal du ændre dens værdidata til 1 (Aktiveret), da 0 betyder deaktiveret.
Hvis du ofte arbejder med skjulte filer, kan det være nyttigt at skifte dem direkte fra kontekstmenuen. Kontekstmenujusteringen er også nyttig til at vise elementer på skrivebordet. Se hvordan det kan gøres her:
Skift skjulte elementers kontekstmenu i Windows 10
Du kan også skjule udvalgte filer med en speciel kontekstmenukommando. Se, hvordan du tilføjer det:
Føj Skjul valgte elementer til kontekstmenuen i Windows 10
Det er det.