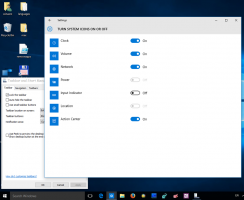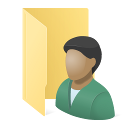Automatisk HDR-opdatering til Game Bar på Windows 11 indeholder en masse forbedringer
Microsoft har udgivet en opdatering til Game Bar for Windows 11-brugere. Det bringer yderligere forbedringer med sig til Auto HDR-oplevelsen på pc, som nu er mere fleksibel og kan tilpasses.
De vigtigste ændringer omfatter.
Auto HDR Intensity Slider
Auto HDR Intensity Slider giver dig mulighed for at kontrollere, hvor lyse og levende farverne i dit spil skal være med Auto HDR. I spil med meget lyse eller kedelige farver kan du justere skyderen for at forbedre billedet. Hvis du trækker skyderen helt til venstre, har du minimumsintensiteten, som svarer til slår Auto HDR fra, og hvis du trækker skyderen helt til højre, får du den fulde Auto HDR intensitet.
Den nye mulighed er tilgængelig i Spillinje (Win + G) > Indstillinger > Spilfunktioner. Der, klik på Juster HDR-intensitet knappen for at få adgang til skyderen. Intensitetsniveauet gemmes pr. spil.
Game Bar Auto HDR afkrydsningsfelt
Du kan nu aktivere Auto HDR direkte fra spillinjen. Den har den passende mulighed under Indstillinger > Spilfunktioner
. Der finder du et nyt afkrydsningsfelt, Brug Auto HDR med understøttede spil. Aktivering af det svarer til den tidligere tilgængelige mulighed udelukkende i Indstillinger. Når du har aktiveret det, skal du genstarte spillet.Nye funktioner til Windows Insiders
De næste to funktioner er kun tilgængelige for Insiders i Dev- og Beta-kanalen.
Multi-GPU-kompatibilitet
Sidste år tilføjede Microsoft Auto HDR-understøttelse til multi-GPU-rigs såsom Nvidias Scalable Link Interface (SLI) og AMD CrossFire i DirectX12-spil. Hvis du har en opsætning med flere GPU'er, kan du nu bruge Auto HDR i flere spil.
Tilpas automatiske HDR-meddelelser
Du kan nu deaktivere Auto HDR-meddelelser, så de ikke længere vises, når du kan spille et spil. Indstillingen er tilgængelig i Indstillinger (Win + I) > System > Meddelelser. Der finder du en ny Auto HDR-vippekontakt.
Hvis du klikker på den, åbnes avancerede indstillinger. Der kan du ændre placeringen af disse meddelelser, aktivere eller deaktivere dens lyd og tilpasse et par flere muligheder.
Den officielle meddelelse er her.
Hvis du kan lide denne artikel, så del den ved hjælp af knapperne nedenfor. Det vil ikke tage meget fra dig, men det vil hjælpe os med at vokse. Tak for din støtte!