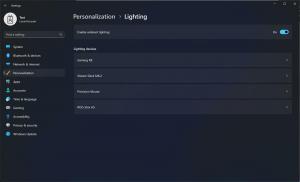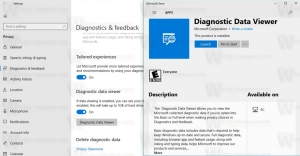Indstillinger for klassisk meddelelsesområde bakkeikon i Windows 10
I Windows 10 blev mange klassiske kontrolpanelindstillinger flyttet til appen Indstillinger. Mange læsere spørger mig konstant, om det er muligt at have de gode gamle bakkeikoner (meddelelsesområde) interface fra det klassiske kontrolpanel. Som standard gør Windows 10 dig til at bruge appen Indstillinger til at vise eller skjule appikoner fra bakken eller til at tilpasse systemikoner. Hvis du er interesseret i at bruge de klassiske bakkeikonindstillinger i Windows 10, er her, hvad du kan gøre.
Reklame
I Windows 10, når du klikker på knappen Tilpas i proceslinjens egenskaber, åbnes appen Indstillinger på den relevante side:

 I højre side finder du links til at tilpasse ikoner og vælge hvilke systemikoner der skal være synlige i systembakken (meddelelsesområdet).
I højre side finder du links til at tilpasse ikoner og vælge hvilke systemikoner der skal være synlige i systembakken (meddelelsesområdet).
 Men hvis du vil bruge den gamle brugergrænseflade fra Windows 8 og Windows 7 til samme formål, skal du gøre følgende.
Men hvis du vil bruge den gamle brugergrænseflade fra Windows 8 og Windows 7 til samme formål, skal du gøre følgende.
- Trykke Vinde + R for at åbne dialogboksen Kør.
- Indtast følgende i feltet Kør:
skal{05d7b0f4-2121-4eff-bf6b-ed3f69b894d9}
- Når du trykker på Gå ind tast, vil den gode gamle klassiske grænseflade dukke op:

I skrivende stund fungerer dette trick som forventet i den seneste Windows 10 build 10240. Der er ingen garanti for, at den bliver tilgængelig senere som Microsoft ønsker at dræbe det klassiske kontrolpanel og erstatte det helt med appen Indstillinger.
Tip: For hurtigere adgang til den gamle dialog kan du oprette en genvej på skrivebordet og fastgøre den til menuen Start eller til proceslinjen. Højreklik på skrivebordet og vælg Ny - Genvej. Brug følgende kommando som genvejsmål:
explorer.exe shell{05d7b0f4-2121-4eff-bf6b-ed3f69b894d9}


Navngiv det som "Ikoner i notifikationsområde", og vælg det passende ikon fra følgende fil:
C:\Windows\System32\taskbarcpl.dll


Til sidst skal du højreklikke på den genvej, du oprettede, og fastgøre den til Start-menuen eller til proceslinjen.
 Du er færdig.
Du er færdig.