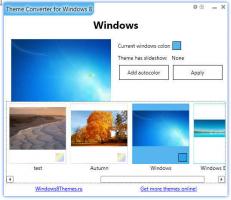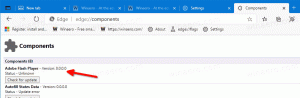Sådan tilføjer du knappen Kopier som sti til værktøjslinjen Classic Shell Explorer
Som en Windows-bruger, der er tvunget til at bruge Stifinder meget ofte i Windows 7 og Windows 8, forsøger jeg at gøre det mere praktisk, end det er ude af boksen. Hovedproblemet med Explorer er, at det ikke kan tilpasses, som det var i Windows XP. Selvom Windows 8 har Hurtig adgang værktøjslinje, den har meget små ikoner og tillader ikke nogen brugerdefinerede knapper. Mens det er muligt at tilføje enhver ønsket kommando til kommandolinjen i Explorer i Windows 7 kan de kun være tekstknapper uden ikoner. Så jeg besluttede at installere det fantastiske freeware, Classic Shell.
Classic Shell-applikationen giver et bredt sæt af tilpasningsmuligheder til Explorer, Internet Explorer og bringer en meget tilpasselig, skinnable Start-menu udskiftning med fremragende søgemuligheder. For at gøre Explorer bedre bruger jeg Classic Explorer-værktøjslinjen, hvor jeg placerede alle mine ofte brugte kommandoer.
Mit tema i skærmbilledet ovenfor er et uofficielt, Windows XP "Luna"-tema porteret til Windows 7, som jeg kan lide mere end blankt Aero-tema, så bliv ikke forvirret af skærmbilledet.
Den ene ting, som jeg savner i Classic Shell, er evnen til at tilføje en "Kopier som sti" værktøjslinjeknap indbygget. Heldigvis giver det mulighed for at tilføje brugerdefinerede kommandoer efter eget valg, så jeg besluttede at tilføje min egen Kopiér som sti-knap. Lad os se hvordan.
- Åbn Classic Explorer-indstillinger og skift til fanen "Toolbar Buttons". Der vil du se to kolonner med forskellige kommandoer. Den venstre er din nuværende værktøjslinje, og den højre kolonne er det tilgængelige sæt kommandoer, som du kan tilføje.
- Du vil se et "Custom" element i højre kolonne, hvis du scroller ned. Tilføj dette nye brugerdefinerede element til venstre kolonne ved at trække det fra højre kolonne til venstre eller ved at dobbeltklikke på det. Du kan flytte den hvor som helst du vil, efter at du har tilføjet den til venstre kolonne.
- Dobbeltklik på Custom-knappen, og en "Rediger værktøjslinjeknap"-dialogboks vises på skærmen:
- Brug følgende tekst til kommandofeltet:
cmd /c echo|set /p="%2"|klip
Dette vil kopiere stien til det valgte element i Stifinder til udklipsholderen uden at indsætte et nyt linjetegn. Se denne artikel: Sådan laver du ekko-kommandoen uden ny linje i Windows.
- Angiv nu værktøjstip i "Tip"-feltet og en etiket, eventuelt hvis du ønsker, at knappen skal vise en tekstlabel. Du kan tildele et godt ikon efter eget valg til din knap. Jeg brugte det ægte ikon til kommandoen Kopier sti udtrukket fra Windows 8's båndikoner.
- Klik på OK, og du er færdig.
Det er det. Med Classic Shell har du nu en knap i Windows 7, som giver dig mulighed for at kopiere stien til det valgte element i Stifinder.