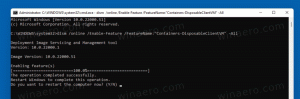Zakažte automatické spouštění aplikací ve Windows 10
Počínaje aktualizací Windows 10 Fall Creators Update je operační systém schopen automaticky znovu otevřít aplikace, které byly spuštěny před vypnutím nebo restartem. Toto chování je zcela neočekávané pro většinu uživatelů Windows, kteří upgradovali na nejnovější verzi operačního systému. Nový výzkum odhalil vylepšení registru, které může tuto funkci deaktivovat.
reklama
Pokud sledujete vývoj Windows 10 a články na tomto blogu, možná jste obeznámeni se všemi změnami provedenými ve Windows 10. Jedním z nich byla možnost znovu spustit aplikace po instalaci aktualizací, tedy po restartování po instalaci aktualizací. Pokud běžíte Windows 10 sestavení 17040 a výše, měli byste použít možnost Použít mé přihlašovací údaje k automatickému dokončení nastavení mého zařízení po aktualizaci nebo restartu pod Soukromí v Nastavení. Viz článek"Jak se automaticky přihlásit po restartování Windows 10". Mnoho uživatelů však hlásí, že jim to nefunguje.
 Microsoft řekl následující:
Microsoft řekl následující:
Na základě vaší zpětné vazby se funkce pro obnovení aplikací, které se zaregistrovaly pro aplikaci, restartuje po restartu nebo vypnutí (prostřednictvím možností napájení dostupných v nabídce Start a na různých dalších místech) byla nastavena tak, aby se zobrazovala pouze uživatelům, kteří ji povolili „Použít moje přihlašovací údaje k automatickému dokončení nastavení zařízení po aktualizaci nebo restartu“ v části Ochrana osobních údajů v části Možnosti přihlášení Nastavení.
Pokud používáte starší sestavení, můžete použít jiný trik. Tip: Chcete-li najít sestavení, které jste nainstalovali, přečtěte si článek Jak najít číslo sestavení Windows 10, které používáte.
S aktualizací Windows 10 Fall Creators Update OS automaticky spustí aplikace, které jste spouštěli před vypnutím nebo restartem. Ani vypnutí funkce Fast Boot situaci nezmění. Spuštění příkazu k vypnutí zastaví OS v opětovném otevírání aplikací. Příkaz je následující:
vypnutí -t 0 -s

Pokud chcete restartovat, použijte k restartování operačního systému následující příkaz:
vypnutí -t 0 -r
Viz následující článek:
Zakažte automatické opětovné otevírání aplikací ve Windows 10
Konečně nová úprava registru, kterou objevil uživatel fóra MDL, Hendrik Vermaak, tuto funkci úplně deaktivuje. Zde je návod, jak to lze provést.
Než budete pokračovat, musíte najít bezpečnostní identifikátor vašeho uživatelského účtu (SID).
Vyhledání identifikátoru zabezpečení vašeho uživatelského účtu (SID)
Existuje speciální příkaz konzoly, který můžete použít k získání informací o uživatelských účtech v systému Windows 10. Umožní vám to najít SID a spoustu dalších informací. Podrobně je to popsáno v tomto článku:
Stručně řečeno, spusťte následující příkaz:
seznam uživatelských účtů wmic je plný
Zde je ukázkový výstup:
Poznamenejte si hodnotu SID pro váš účet.
Zakažte automatické spouštění aplikací ve Windows 10
- Otevřeno Editor registru.
- Přejděte na klíč
HKEY_LOCAL_MACHINE\SOFTWARE\Microsoft\Windows NT\CurrentVersion\Winlogon\UserARSO\SID. Nahraďte část SID svou skutečnou hodnotou SID, např.S-1-5-21-1009994778-2815073881-3359792039-1001. - Vpravo vytvořte nebo upravte novou 32bitovou hodnotu DWORD Odhlásit se a nastavte ji na 1.
- Restartujte Windows 10.
Aby vám ušetřil čas, autor vytvořil automatický skript.
@echo off.:: Zakázat funkci automatického spouštění systému Windows 10.:: Autor: Hendrik Vermaak, 3. února 2018:: Zkontrolujte oprávnění správce. >nul 2>&1 "%SYSTEMROOT%\system32\cacls.exe" "%SYSTEMROOT%\system32\config\system":: Pokud je nastaven příznak chyby, nemáme admin. pokud '%errorlevel%' NEQ '0' ( echo Požaduji administrátorská oprávnění... goto UACPrompt. ) else ( goto gotAdmin ) :UACPrompt. echo Set UAC = CreateObject^("Shell. Aplikace"^) > "%temp%\getadmin.vbs" echo UAC.ShellExecute "cmd.exe", "/C %~f0,, "runas", 1 >> "%temp%\getadmin.vbs" cscript "%temp%\getadmin.vbs" výstup /B. :gotAdmin. pokud existuje "%temp%\getadmin.vbs" ( del "%temp%\getadmin.vbs" ) stisknuto "%CD%" CD /D "%~dp0":: BatchGotAdmin (Spustit jako administrátorský kód končí):: Zakázat funkci AutoLaunch. echo. for /F "tokens=* skip=1" %%n in ('wmic useraccount where "name='%username%'" get sid ^| findstr "."') do (set SID=%%n) reg add "HKEY_LOCAL_MACHINE\SOFTWARE\Microsoft\Windows NT\CurrentVersion\Winlogon\UserARSO\%SID%" /v OptOut /t REG_DWORD /d 1 /f. echo. Funkce automatického spouštění echo je zakázána. echo. echo. echo Pro ukončení stiskněte libovolnou klávesu... pauza >nul
Výše uvedený text můžete zkopírovat a vložit do nového okna programu Poznámkový blok a uložit jej jako soubor CMD. Případně si můžete stáhnout soubor cmd zde:
Stáhněte si soubor CMD
A je to.
Zdroj: MDL.