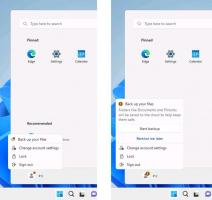Odeberte ikonu rychlého přístupu z Průzkumníka souborů ve Windows 10
Aktualizovaná aplikace Průzkumník souborů ve Windows 10 má nové výchozí umístění s názvem Rychlý přístup. Obsahuje dvě části: Časté složky a Poslední soubory. Pokud jej nepoužíváte a nechcete vidět Rychlý přístup v navigačním podokně, zde je návod, jak můžete skrýt a odebrat Rychlý přístup z Průzkumníka souborů ve Windows 10.
reklama
Na skrýt a odebrat Rychlý přístup z Průzkumníka souborů ve Windows 10, musíte použít jednoduché vyladění registru uvedené níže. Pro Windows 10 verze 1703 a vyšší existuje jedno vylepšení. U starších verzí Windows 10, jako je 1607 a 1511, je vyladění registru odlišné.
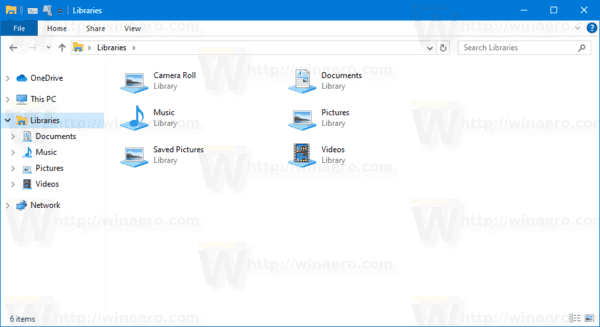
Pro Windows 10 verze 1703 a vyšší proveďte následující.
Chcete-li skrýt a odebrat ikonu rychlého přístupu v systému Windows 10,
- Otevřeno Editor registru.
- Přejděte na následující klíč registru:
HKEY_LOCAL_MACHINE\SOFTWARE\Microsoft\Windows\CurrentVersion\Explorer. Vidět jak přejít na požadovaný klíč registru jedním kliknutím. - Vpravo upravte nebo vytvořte novou 32bitovou hodnotu DWORD HubMode.
Poznámka: I když jste běžící na 64bitovém systému Windows stále musíte vytvořit 32bitovou hodnotu DWORD. - Nastavte jeho hodnotu na 1, abyste skryli a odstranili ikonu Rychlý přístup.
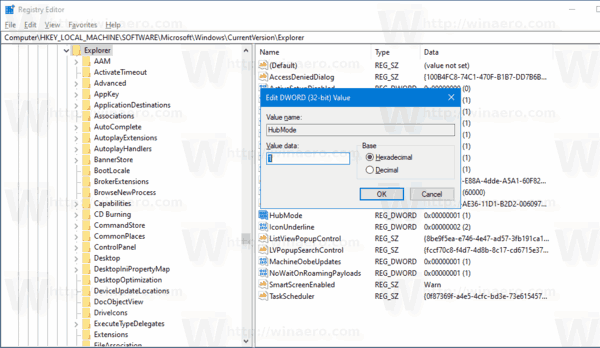
- Aby se změny provedené úpravou registru projevily, musíte to udělat odhlásit se a přihlaste se ke svému uživatelskému účtu. Případně můžete restartujte prostředí Průzkumníka.
Jsi hotov.
Chcete-li ušetřit čas, můžete si stáhnout následující soubory registru připravené k použití:
Stáhněte si soubory registru
Vyladění zpět je zahrnuto.
Pokud používáte starší verzi systému Windows, jako je 1607 nebo 1511, výše uvedené vyladění nebude fungovat. Místo toho proveďte následující.
Chcete-li skrýt Rychlý přístup ve starších verzích Windows 10,
- Nakonfigurujte Průzkumníka souborů, jak je popsáno v tomto článku: Otevřete tento počítač namísto Rychlého přístupu v Průzkumníkovi souborů Windows 10.
- Otevřeno Editor registru.
- Přejděte na následující klíč registru:
HKEY_CLASSES_ROOT\CLSID\{679f85cb-0220-4080-b29b-5540cc05aab6}\ShellFolderTip: Viz jak přejít na požadovaný klíč registru jedním kliknutím.
Musíte převzít vlastnictví tohoto klíče, jak je popsáno TADY nebo pomocí RegOwnershipEx aplikace (doporučeno). - Nastavte data hodnoty hodnoty DWORD Atributy na 0600000.

- Pokud provozujete a 64bitový operační systém, opakujte výše uvedené kroky pro následující klíč registru:
HKEY_CLASSES_ROOT\Wow6432Node\CLSID\{679f85cb-0220-4080-b29b-5540cc05aab6}\ShellFolder - Restartujte Windows 10.
- Otevřete aplikaci Průzkumník souborů. Složka Rychlý přístup zmizí:

A je to. Chcete-li obnovit ikonu Rychlý přístup, nastavte parametr Attributes na a0100000.