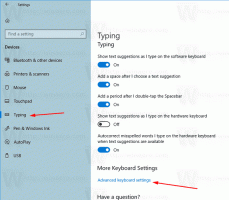Jak povolit Windows Sandbox v systému Windows 11
Windows Sandbox můžete povolit ve Windows 11, zabezpečeném prostředí, které izoluje spuštěné aplikace od hlavního systému. Je to velmi užitečné pro testování nových aplikací a softwaru, kterým nedůvěřujete.
reklama
Microsoft poprvé představil Windows Sandbox ve Windows 10. Možná už to znáte. Pokud ne, jedná se o lehkou dočasnou relaci plochy ke spouštění aplikací dle vašeho výběru izolovaně.
„Isolated“ znamená, že aplikace poběží bez přístupu k souborům, registru a dalším zdrojům vašeho hlavního operačního systému Windows. Jakmile Sandbox zavřete, automaticky vymaže všechna data s ním spojená.
Kvůli této implementaci nemůžete přímo spouštět aplikaci ve Windows Sandbox. Před spuštěním jej musíte nainstalovat do Sandboxu. Aplikace, které jste již nainstalovali na svůj hostitelský počítač, nejsou přístupné z prostředí Sandbox.
Tento příspěvek vám ukáže, jak povolit funkci Windows Sandbox ve Windows 11.
Povolte Windows Sandbox ve Windows 11
- zmáčkni Win + R klávesové zkratky a typ
optionalfeatures.exedo dialogu Spustit. Udeřil Vstupte.
- Umístěte zaškrtnutí vedle Windows Sandbox možnost aktivovat a kliknout OK.

- Zavři Funkce Windows dialog.

- Pro použití změn restartujte OS.
Hotovo! Po restartu můžete začít používat Sandbox. Jak jej používat, viz níže. Ale než začneme, zde je několik alternativních metod, jak povolit funkci Sandbox.
Povolte Windows Sandbox pomocí PowerShell
- lis Win + S otevřete Windows Search a zadejte PowerShell.
- Klikněte na Spustit jako administrátor začít to zvýšené.

- Zadejte následující příkaz a stiskněte Vstupte:
Enable-WindowsOptionalFeature -Online -FeatureName "Containers-DisposableClientVM" -All.
- Příkaz zpět, který deaktivuje Sandbox, vypadá takto:
Disable-Windows OptionalFeature -Online -FeatureName "Containers-DisposableClientVM" -Online. - Pokud se zobrazí výzva k restartování operačního systému, zadejte Y.
Pokud to nestačí, můžete funkci aktivovat pomocí starého dobrého příkazového řádku a nástroje DISM. Ukážu vám jak.
Zapněte Windows Sandbox pomocí DISM
- Ve Windows Search (Win+S) zadejte
cmd. - Hledejte Příkazový řádek položku a poté vyberte Spustit jako administrátor.

- Chcete-li povolit sandbox, zadejte následující příkaz:
dism /online /Enable-Feature /FeatureName:"Containers-DisposableClientVM" -All.
- Pokud budete vyzváni k použití změny, restartujte operační systém.
- Nakonec příkaz undo pro deaktivaci funkce je d
ism /online /Zakázat-Feature /FeatureName:"Containers-DisposableClientVM".
Hotovo.
Povolte Windows Sandbox ve Windows 11 Home
- Stáhněte si archiv ZIP s názvem Sandbox Installer.zip. (H/t Deskmodder).
- Rozbalte soubory do libovolné složky podle vašeho výběru.
- Odblokujte soubory.
- Dvakrát klikněte na soubor Sandbox Installer.bat pro aktivaci funkce.
Jak to funguje
Dávkový soubor zaregistruje všechny balíčky Sandbox ve Windows 11 Home a pokusí se aktivovat volitelnou funkci „Containers-DisposableClientVM“ pomocí DISM. To by mělo snadno umožnit Windows Sandbox!
Nyní se podívejme, jak pomocí Windows Sandbox spustit aplikaci, která jej používá.
Jak používat Windows Sandbox
- Otevřete nabídku Start a najděte Windows Sandbox.

- Klikněte na jeho ikonu a potvrďte výzvu UAC ke spuštění.
- Zkopírujte aplikaci, kterou chcete spustit, např. nějaký instalační nebo spustitelný soubor na hostitelském počítači.
- Přepněte se do okna Windows Sandbox a vložte soubor. Také můžete přímo stáhnout soubor pomocí prohlížeče Edge v relaci Sandbox.

- Spusťte aplikaci v Sandboxu kliknutím na soubor, který právě vložíte.

- Po kontrole a otestování aplikace stačí zavřít okno Sandbox. Jeho relace bude odstraněna a všechna související data budou zničena.
Nakonec bych rád zmínil, že Sandbox není k dispozici v domácích edicích Windows 11. Je součástí operačního systému Pro a Enterprise verze.