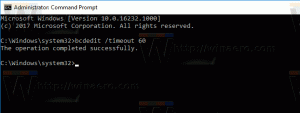Spusťte jako správce ve Windows 11
Spusťte jako správce ve Windows 11 je termín, který popisuje proces spouštění aplikace s nejvyššími oprávněními. Windows 11, stejně jako jakákoli jiná moderní verze operačního systému, spouští aplikace a programy se standardními (omezenými) oprávněními. Některé programy vyžadují k provádění konkrétních úkolů přístup správce. V takových případech možná budete muset ukončit aplikaci a spustit ji se zvýšenou úrovní. Existuje několik způsobů, jak spustit program jako správce v systému Windows 11. Tento článek vám ukáže většinu z nich.
reklama
Poznámka: Nespouštějte programy jako správce bezdůvodně. Doporučujeme spouštět programy se zvýšenými oprávněními pouze v případě, že přesně víte, proč aplikace vyžaduje úroveň přístupu správce.
Jak spustit jako správce v systému Windows 11
- Otevřete nabídku Start a poté klikněte Všechny aplikace.
- Najděte aplikaci, kterou chcete spustit jako správce, a klikněte na ni pravým tlačítkem. Vybrat Více.
- Vybrat Spustit jako administrátor.

- Případně stiskněte a podržte Ctrl + Posun a podržte tyto klávesy a klikněte na zástupce aplikace. Aplikace se spustí povýšeně.
Všimněte si, že metoda kontextové nabídky funguje v nabídce Start i v Průzkumníku souborů. Jednoduše klikněte pravým tlačítkem na aplikaci nebo zástupce a vyberte Spustit jako administrátor. Příkaz má ikonu s oknem a štítem.
Pomocí Windows Search
Dalším způsobem, jak spustit program se zvýšenými oprávněními ve Windows 11, je kliknout na příslušný příkaz ve Windows Search.
- Otevřete nabídku Start a začněte psát název aplikace, kterou chcete spustit. Případně stiskněte Vyhrát + S otevřete vyhledávací pole.
- Pokud se program zobrazí pod Nejlepší shoda sekce, klikněte Spustit jako administrátor na pravé straně okna vyhledávání. Případně stiskněte Ctrl + Posun + Vstupte ke spuštění aplikace s úrovní přístupu správce.

- Pokud se program zobrazí níže, klikněte na tlačítko s malou šipkou směřující doprava a vyberte Spustit jako administrátor.

Spusťte připnutou aplikaci z hlavního panelu
Pokud je aplikace, kterou chcete spustit jako správce, připnutá na hlavním panelu, není nutné používat vyhledávání ani seznam všech aplikací. lis Ctrl + Posuna poté klikněte na program na hlavním panelu. Windows 11 spustí aplikaci se zvýšenými oprávněními.

Můžete také přímo spouštět připnutou aplikaci zvýšenou pomocí Ctrl + Posun + Vyhrát +
Pomocí příkazového řádku, prostředí PowerShell nebo Windows Terminal
Windows 11 umožňuje spouštění aplikace jako správce ze zvýšeného příkazového řádku, prostředí PowerShell nebo Windows Terminal. Vše, co je potřeba, je spustit preferovanou konzolovou aplikaci jako správce. Poté spusťte aplikaci pomocí cesty ke spustitelnému souboru.
Pomocí dialogu Spustit
lis Vyhrát + R otevřete dialogové okno Spustit. Případně můžete kliknout pravým tlačítkem na tlačítko Start a vybrat Běh z nabídky.
Do pole Spustit zadejte název spustitelného souboru aplikace, kterou chcete spustit jako správce. Můžete také použít Procházet... k vyhledání aplikace pomocí dialogového okna otevřít soubor.

Nakonec stiskněte Ctrl + Shift + Enter nebo stiskněte a podržte Ctrl + Shift a klikněte na tlačítko OK. Aplikace se spustí povýšeně.
Otevřete aplikaci jako správce ze Správce úloh systému Windows 11
-
Otevřete Správce úloh s Ctrl + Posun + Esc zkratka. Případně klepněte pravým tlačítkem na nabídku Start a vyberte Správce úloh.

- Klikněte Soubor > Spustit novou úlohu.

- Zadejte cestu k programu, který chcete spustit jako správce, a zaškrtněte vedle Vytvořte tuto úlohu s oprávněními správce.

- Klikněte OK.
Vždy spouštějte aplikaci jako správce ve Windows 11
Všechny níže uvedené metody jsou „jednorázové“. Jinými slovy, postup musíte opakovat při každém spuštění programu. Pokud potřebujete vždy spustit aplikaci jako správce ve Windows 11, postupujte takto:
- Najděte aplikaci, kterou potřebujete, a klikněte pravým tlačítkem myši to.
- Vyberte Vlastnosti. Tip: Okno vlastností můžete otevřít bez otevírání kontextových nabídek. Stačí vybrat soubor nebo program a stisknout Alt + Vstupte.

- Přejít na Kompatibilita kartu a zaškrtněte vedle Spusťte tuto aplikaci jako správce volba.

- Klepněte na tlačítko OK.
Takto nastavíte program, aby se ve Windows 11 vždy spouštěl jako správce.
Tato metoda má však jednu nevýhodu. Pokaždé, když aplikaci spustíte pomocí takto upravené zkratky, přinese vám potvrzení Řízení uživatelských účtů (UAC), kde musíte kliknout na Ano. Je to drobná, ale velmi otravná nepříjemnost. Zde je řešení, které můžete použít k potlačení požadavku UAC.
Spusťte jako správce bez potvrzení UAC
Cílem je vytvořit speciální úlohu v Plánovači úloh a poté úlohu spustit namísto přímého spuštění aplikace. Úloha spustí zadanou aplikaci se zvýšenou úrovní, ale nepřinese výzvu UAC.
To může být v určitých případech užitečné. Pokud například často pracujete s editorem registru, bude pro vás otravné potvrzovat UAC při každém spuštění.
Vytvořte úkol v Plánovači úloh
Chcete-li spustit aplikaci jako správce bez potvrzení UAC, proveďte následující.
- Ve Windows Search (Vyhrát + S), a zadejte plánovač úkolů ve vyhledávacím poli.

- V Plánovači úloh vytvořte nový úkol a dejte mu krátký a smysluplný název. Například, task_regedit.

- Na kartě Obecné zaškrtněte (zaškrtněte) políčko Spusťte s nejvyššími oprávněními.

- Na Akce vytvořte novou akci s následujícími parametry.
- V programu/scriptu zadejte
c:\windows\system32\cmd.exe. - Do pole "Přidat argumenty" zadejte:
/c start "" program.exe. Náhradníprogram.exese skutečnou cestou aplikace nebo vestavěným nástrojem, jako jeregedit.exe.
- Přejděte na kartu Podmínky a zrušte zaškrtnutí Zastavte, pokud se počítač přepne na napájení z baterie a Spusťte úlohu pouze v případě, že je počítač napájen ze sítě.

Hotovo. Nyní můžete svůj úkol otestovat. Jednoduše na něj klikněte pravým tlačítkem v knihovně Plánovače úloh a vyberte Běh. Aplikace dle vašeho výběru se spustí s vyšší úrovní. Nyní pro něj vytvoříme zástupce, který jej přímo spustí.
Vytvořte zkratku pro svůj úkol
- Klepněte pravým tlačítkem myši na pozadí plochy a vyberte Nová položka > Zástupce.

- Upřesněte
schtasks /run /tn "název vašeho úkolu"v umístění položky krabice. Například,schtasks /run /tn "task_regedit".
- Upravte název zástupce a jeho ikonu.

- Nyní dvakrát klikněte na zástupce. Spustí aplikaci zvýšenou bez požadavku UAC.
Konečně můžete ušetřit čas a automatizovat vytváření úkolů pomocí Winaero Tweaker.
Použití Winaero Tweaker
- Stáhněte a nainstalujte Winaero Tweaker pomocí tento odkaz.
- Jít do Nástroje > Zvýšená zkratka nalevo.
- Vpravo jednoduše zadejte cestu ke své aplikaci a nastavte požadovaný název a umístění složky pro zástupce.

- Klikněte na Vytvořit zvýšenou zkratku tlačítko a máte hotovo.
Jedná se o pohodlný a rychlý způsob vytvoření takové zkratky.
To je vše.