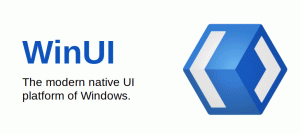Jak změnit akci tlačítka napájení v systému Windows 10
Ve Windows 10 je možné nastavit výchozí akci pro hardwarové tlačítko napájení vašeho PC nebo notebooku. Když jej stisknete, operační systém může provést jednu z následujících akcí: nedělat nic, vypnout se, vypnout displej, uspat nebo hibernovat. Podívejme se, jak tuto funkci nakonfigurovat.
Ve Windows 10 je akce hardwarového tlačítka napájení spojena s aktuálním plánem napájení, takže jej uživatel může nakonfigurovat samostatně pro každý plán napájení dostupný v OS. Konfiguraci lze provést pomocí klasického ovládacího panelu, pomocí apletu Možnosti napájení nebo pomocí konzolového nástroje powercfg. Probereme všechny tyto metody.
Změňte akci tlačítka napájení pomocí ovládacího panelu
Chcete-li změnit akci hardwarového tlačítka napájení v systému Windows 10 pomocí ovládacího panelu proveďte následující.
- Otevřete Ovládací panely.
- Přejděte na Ovládací panely\Hardware a zvuk\Možnosti napájení.
- Vlevo klikněte na odkaz Vyberte, k čemu slouží tlačítka napájení.
- V rozevíracím seznamu Když stisknu tlačítko napájení, vyberte požadovanou akci. Pokud používáte přenosný počítač, nakonfigurujte tuto možnost pro „Na baterii“ i „Plugged in“.
Změňte akci tlačítka napájení v možnostech napájení
K nastavení požadované akce pro hardwarové tlačítko vypnutí lze použít klasický aplet Možnosti napájení. Zde je návod.
- Otevřeno Nastavení.
- Přejděte na Systém – Napájení a spánek.
- Vpravo klikněte na odkaz Další nastavení napájení.
- V dalším okně rozbalte položku Tlačítka napájení a víko -> Akce tlačítka napájení. Vyberte požadovanou akci.
Změňte akci tlačítka napájení pomocí powercfg
Ve Windows 10 je vestavěný nástroj powercfg. Tento nástroj konzoly může upravit mnoho parametrů souvisejících s řízením spotřeby. Powercfg lze například použít:
- Chcete-li uspat Windows 10 z příkazového řádku
- Chcete-li změnit plán napájení z příkazového řádku nebo pomocí zástupce
- Chcete-li zakázat nebo povolit Režim hibernace.
Powercfg lze použít k nastavení požadované akce pro hardwarové tlačítko napájení. Zde je návod.
- Otevřeno příkazový řádek.
- Zadejte nebo zkopírujte a vložte následující příkaz:
powercfg -setacvalueindex SCHEME_CURRENT 4f971e89-eebd-4455-a8de-9e59040e7347 7648efa3-dd9c-4e3e-b566-50f929386280 THE_DESIRED_ACTION
Chcete-li najít požadovanou hodnotu „THE_DESIRED_ACTION“, podívejte se do poznámky níže.
Tím nastavíte požadovanou akci pro hardwarové tlačítko napájení, když je vaše zařízení zapojeno.
Chcete-li totéž nastavit při napájení z baterie, proveďtepowercfg -setdcvalueindex SCHEME_CURRENT 4f971e89-eebd-4455-a8de-9e59040e7347 7648efa3-dd9c-4e3e-b566-50f929386280 THE_DESIRED_ACTION
- Aktivujte změny, které jste provedli příkazem:
powercfg -SetActive SCHEME_CURRENT
Poznámka: Ve výše uvedeném příkazu je třeba nahradit část THE_DESIRED_ACTION jednou z následujících hodnot.
0 – Nedělat nic
1 - Spánek
2 - Hibernace
3 - Vypněte
4 - Vypněte displej.
Tip: Identifikátor SCHEME_CURRENT způsobí, že powercfg změní aktuální plán napájení. Pokud potřebujete upravit jiný plán napájení namísto aktuálního, musíte použít jeho identifikátor. Chcete-li najít požadovaný identifikátor, spusťte následující příkaz:
powercfg /L
Poté bude příkaz úpravy vypadat následovně:
Při zapojení:
powercfg -setacvalueindex GUID 4f971e89-eebd-4455-a8de-9e59040e7347 7648efa3-dd9c-4e3e-b566-50f929386280 Index
Když je na baterii:
powercfg -setdcvalueindex GUID 4f971e89-eebd-4455-a8de-9e59040e7347 7648efa3-dd9c-4e3e-b566-50f929386280 Index
Další příkaz nastaví akci „Nedělat nic“ pro plán napájení s vysokým výkonem, když je zapojen.
powercfg -setacvalueindex 8c5e7fda-e8bf-4a96-9a85-a6e23a8c635c 4f971e89-eebd-4455-a8de-9e59040e7347 7648efa3-d3e-56b-4e99c-4806
A je to.