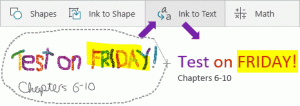Jak změnit časový limit spouštěcí nabídky v systému Windows 10
V systému Windows 8 provedl Microsoft změny ve spouštění. The jednoduchý textový zavaděč je nyní ve výchozím nastavení zakázáno a místo něj je k dispozici dotykové grafické uživatelské rozhraní s ikonami a textem. Windows 10 to má také.
reklama
V konfiguraci duálního spouštění zobrazí moderní zavaděč na 30 sekund seznam všech nainstalovaných operačních systémů. Pokud se po uplynutí této doby uživatel nedotkne klávesnice, spustí se výchozí operační systém. Možná budete chtít změnit tento časový limit na jinou hodnotu. Podívejme se, jak by se to mělo dělat.
Chcete-li změnit časový limit spouštěcí nabídky v systému Windows 10, Udělej následující.
- Přímo ve spouštěcí nabídce klikněte na odkaz Změňte výchozí nastavení nebo vyberte jiné možnosti ve spodní části obrazovky.

- Na další stránce klikněte Změňte časovač.

- Nastavte novou hodnotu časového limitu a nastavte, jak dlouho musí uživatel čekat, než se automaticky spustí výchozí OS.

Tip: Můžete spusťte Windows 10 do Pokročilých možností spuštěnía vyberte položku Použijte jiný operační systém. Podívejte se na následující snímky obrazovky.


Pokud nejste spokojeni se třemi předdefinovanými možnostmi v časovači, můžete nastavit vlastní hodnotu pomocí vestavěné konzolové utility „bcdedit“. Otevřete an zvýšený příkazový řádek a zadejte následující příkaz:
bcdedit /timeout new_timeout_value
New_timeout_value určuje sekundy od 0 do 999. Chcete-li například nastavit časový limit spouštění na 1 minutu, spusťte příkaz
bcdedit /timeout 60

Poznámka: Použití 0 sekund odstraní časový limit spouštění. Výchozí operační systém se spustí okamžitě.
Klasický aplet Vlastnosti systému lze použít ke konfiguraci časového limitu spouštění pomocí GUI.
Stiskněte současně klávesy Win + R na klávesnici. Na obrazovce se objeví dialogové okno Spustit. Do textového pole napište následující a stiskněte Enter:
SystemPropertiesAdvanced

Otevře se rozšířené vlastnosti systému. zmáčkni Nastavení tlačítko v Spuštění a obnovení sekce na Pokročilý tab.
 Změň Je čas zobrazit seznam operačních systémů možnost na požadovanou hodnotu:
Změň Je čas zobrazit seznam operačních systémů možnost na požadovanou hodnotu:

Nakonec můžete použít vestavěný nástroj msconfig ke změně časového limitu spouštění. Stiskněte Win + R a do pole Spustit zadejte msconfig.
Na kartě spouštění nakonfigurujte Časový limit volba. Poté zaškrtněte políčko Nastavit všechna nastavení spouštění jako trvalá.  Klikněte na tlačítka Použít a OK a máte hotovo.
Klikněte na tlačítka Použít a OK a máte hotovo.