Windows Media Center за Windows 10 Anniversary Update
Както може би знаете, Media Center вече не е част от операционната система Windows. Microsoft реши да го премахне и няма да го поддържа за бъдещи версии на Windows. Много потребители не са доволни от тази ситуация. Ако сте преминали към Windows 10, може да се интересувате от получаване на оригинален Windows Media Center за Windows 10 Anniversary Update.
Реклама
Много потребители дори не знаят, че основната цел на Media Center е да гледат и записват телевизия, когато хардуерът на телевизионния тунер е присъствал във вашия компютър. Често се разбираше погрешно като просто медиен плейър на цял екран. Тъй като няма нищо друго от Microsoft, което да замести функционалността на телевизора, загубата на Media Center дойде като шок за много ентусиасти на компютъра за домашно кино (HTPC). Причината да бъде спрян е много ниска употреба. Много хора са възприели феномена "прерязване на кабели" и са зарязали телевизионните си абонаменти в полза на интернет базирани абонаменти като Netflix или те прибягват до пиратство, тъй като почти всичко е лесно достъпно на Интернетът.
По-рано разгледахме по-рано как проблемът с Windows Media Center може да бъде частично решен в Windows 10 чрез използване на алтернативни приложения, както е споменато тук: "Windows Media Center за Windows 10 – ето решение". Някои от тези приложения направиха само някои неща по-добре от Media Center, но бяха в състояние да записват телевизия, включително криптирани, защитени от копиране съдържание с тунер за кабелна карта и пауза, превъртане назад и напред телевизия на живо с разкошен интерфейс, проектиран от Microsoft, беше наистина единствен по рода си. Можете също да добавите безкрайно съхранение, като добавите няколко огромни твърди диска и имате интеграция с колекциите на медийната библиотека на вашия компютър.
Е, ето как можете да получите истинското Windows Media Center за Windows 10 Anniversary Update.
- Изтеглете файловия архив от този уебсайт: Изтеглете Windows Media Center за Windows 10.
- Разопаковайте съдържанието му във всяка желана папка.

- Ако използвате Windows 10 64-битов, отидете в папката WMC64, в противен случай отидете в папката WMC86. Вижте Как да определите дали използвате 32-битов Windows или 64-битов.
- Щракнете с десния бутон върху файла с име "Installer" и изберете Изпълни като администратор от контекстното му меню.
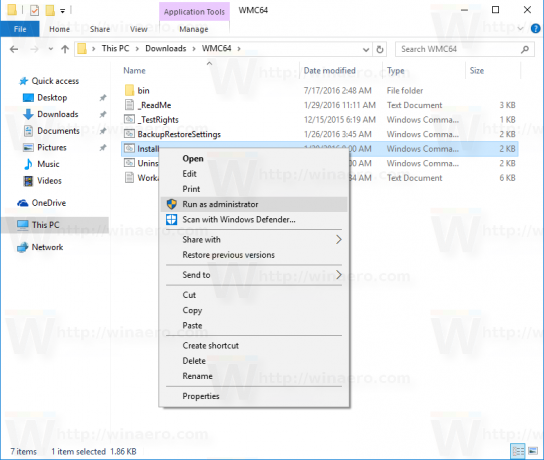
- Изчакайте, докато процесът приключи:
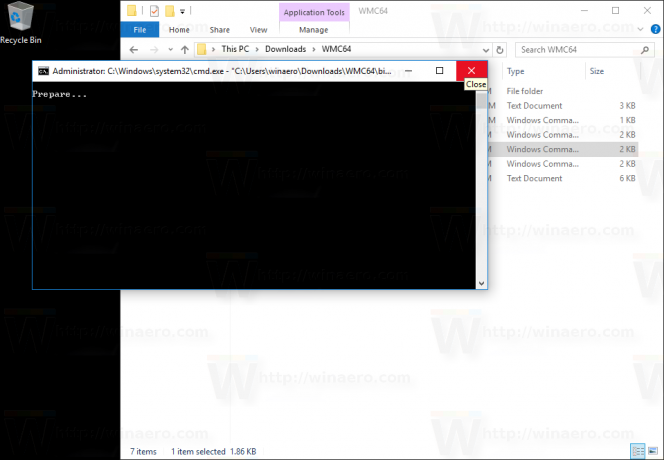

- Рестартирайте Windows 10.
- Сега отидете в менюто "Старт" - Аксесоари за Windows - Windows Media Center. Насладете се на приложението. Съвет: вижте как да навигирате в приложенията по азбука в менюто "Старт" на Windows 10.
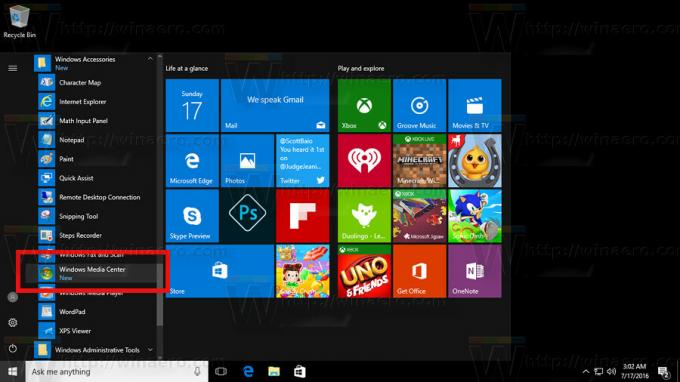
Наслади се:
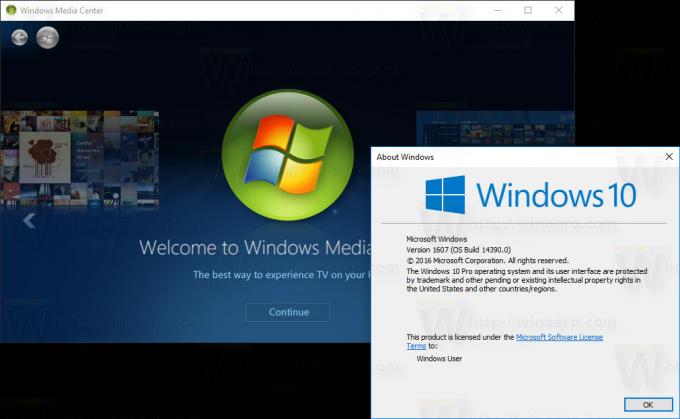 За да деинсталирате пакета Windows Media Center за Windows 10, използвайте включения файл "Uninstaller.cmd".
За да деинсталирате пакета Windows Media Center за Windows 10, използвайте включения файл "Uninstaller.cmd".
Кредити са на всички участници в след MDL нишка.


