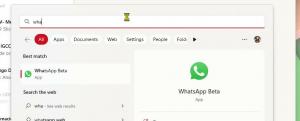Как да промените автоматичния график за поддръжка в Windows 10
В предишните ни статии видяхме как да деактивирате функцията за автоматична поддръжка в Windows 10 и как да я спрете и стартирате ръчно. Днес ще видим как да персонализираме неговия график. Ето ни.
Както може би вече знаете, Windows 10 извършва автоматична поддръжка. Това е ежедневна планирана задача, която се изпълнява извън кутията. Когато е активиран, той изпълнява различни задачи като актуализации на приложения, актуализации на Windows, сканиране на сигурността и много други неща.
По подразбиране автоматичната поддръжка е настроена да събужда вашия компютър и да изпълнява задачи за поддръжка в 2 часа сутринта. Можете да промените този график за всеки друг час, който искате. Ето как може да се направи.
За да промените графика за автоматична поддръжка в Windows 10, направете следното.
- Отворете класиката Контролен панел ап.
- Отидете на Контролен панел\Система и сигурност\Сигурност и поддръжка. Изглежда по следния начин (екранната снимка по-долу е от Windows 10 Creators Update версия 1703):
 Забележка: На екранната снимка по-горе можете да видите антивирусната програма на Windows Defender деактивирана на моя компютър. Ако трябва да научите как съм го деактивирал, вижте статията: Деактивирайте Windows Defender в Windows 10.
Забележка: На екранната снимка по-горе можете да видите антивирусната програма на Windows Defender деактивирана на моя компютър. Ако трябва да научите как съм го деактивирал, вижте статията: Деактивирайте Windows Defender в Windows 10. - Разгънете полето Поддръжка, за да видите свързаните контроли.

- Щракнете върху връзката "Променете настройките за поддръжка".
 Ще се отвори следващата страница.
Ще се отвори следващата страница.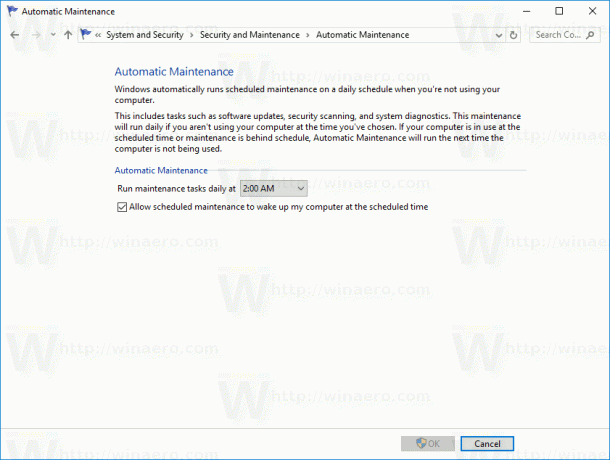
- Задайте нов график за автоматичната поддръжка.

Забележка: Ако премахнете отметката от опцията „Разрешаване на планираната поддръжка да събужда компютъра ми в насроченото време“, тя няма да деактивира поддръжката. За да го деактивирате напълно, вижте статията Как да деактивирате автоматичната поддръжка. - Потвърдете UAC заявка, ако бъдете подканени.
Ти си готов.
Може да ви е интересно да научите как да стартирате поддръжката ръчно. Вижте следната статия: Ръчно стартиране или спиране на поддръжката в Windows 10.