Как да възпроизвеждате звука при влизане в Windows 10
Всяка версия на Windows, откакто се помня (Windows 3.1), пуска звук за добре дошли при стартиране. В системи, базирани на Windows NT, има звук при стартиране, както и отделен звук за влизане. Звук може също да се възпроизвежда, когато Windows излезе или когато се изключи. Потребителят може да зададе всички тези звуци от Контролен панел -> Звук. Започвайки с Windows 8, звуците за тези събития са елиминирани почти изцяло. Нека да видим как да възпроизведем звука при влизане в Windows 10.
Реклама
Защо Windows 10 не възпроизвежда звука при влизане
В Windows 10 Microsoft се фокусира върху зареждането и изключване на Windows по-бързо. Разработчиците на ОС напълно премахнаха звуците, които се възпроизвеждат при влизане, излизане и изключване. Дори ако зададете звуци на събитията за 'Exit Windows', 'Windows Logon' и 'Windows Logooff' или се опитате да възстановите тези събития с помощта на системния регистър, те няма да се възпроизвеждат. Има официално изявление на Microsoft, което обяснява ситуацията.
„Премахнахме тези звукови събития от съображения за производителност. Обръщаме много внимание на това колко бързо машината се включва, изключва, заспива, възобновява от заспиване и т.н. Като част от ускоряването на това, ние експериментираме много с това какъв процес контролира звуците при стартиране и изключване. В междинна версия на Windows 8, докато беше в процес на разработка, успяхме да ускорим значително нещата чрез преместване на звука за изключване от Explorer.exe (който работи, докато все още сте влезли) до Logonui.exe (който е процесът, който показва „Изключване“ кръг.)
Въпреки това преместването на звука за изключване това късно започна да среща други проблеми. Кодът, който използваме за възпроизвеждане на звука (API PlaySound), трябва да се прочете от системния регистър (за да видите какви са били предпочитанията за този звук) и от диска (до прочетете .wav файла) и се сблъскахме с проблеми, при които звукът не можеше да се възпроизвежда (или беше прекъснат наполовина), защото бяхме изключили системния регистър или диска вече! Можехме да прекараме време в пренаписване на API, но решихме, че най-безопасното и най-ефективното нещо, което трябва да направим, е да премахнем звука напълно."
Звукът при стартиране
Звукът при стартиране остана в Windows 10, но е деактивиран по подразбиране. Трябва да го активирате ръчно, ако е необходимо. Вижте следната статия:
Активирайте звука при стартиране в Windows 10
Освен това Windows 10 идва с функция за бързо стартиране/хибридно зареждане. Поради тази функция, когато щракнете върху Изключване, тя ви излиза от системата и хибернира ядрото и се изключва; всъщност не излиза от Windows. Когато включите отново вашето устройство с Windows 10, то се възобновява от хибернация и влиза отново. Това е различно от зареждането след пълно изключване.
Дори ако включите звука при стартиране на Windows, той ще се възпроизвежда само ако сте направили пълно изключване. Никога не възпроизвежда, когато е включено бързо стартиране.
Звукът при влизане
Ето инструкции за съживяване на звука на Logon. Това е звук, който Windows възпроизвежда, когато влезете в потребителския си акаунт. Това е отделен звук от звука при стартиране, споменат по-горе.
Процедурата включва няколко стъпки. Трябва да създадем специален VBScript файл, който да възпроизвежда звука, след което да създадем задача в Task Scheduler, за да я възпроизведем при влизане. Ето как.
Създайте VBScript файл за възпроизвеждане на звука
- Отворете Notepad и поставете следните редове в него.
Задайте oVoice = CreateObject("SAPI.SpVoice") set oSpFileStream = CreateObject("SAPI.SpFileStream") oSpFileStream. Отворете "C:\Windows\Media\Windows Logon.wav" oГлас. SpeakStream oSpFileStream. oSpFileStream. Близо - Запазете този файл навсякъде с разширение .VBS. Например "LogonSound.vbs".
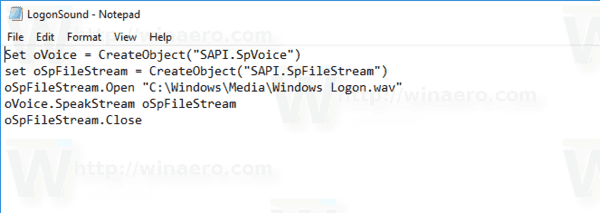
- Щракнете двукратно върху файла, който сте създали, и се уверете, че възпроизвежда вашия звуков файл.
Това е прост VBScript за Windows за възпроизвеждане на всеки звук с помощта на API за реч. Предпочитам този метод, защото не зависи от зареждането на бавна програма като Windows Media Player или приложение на трета страна, за да възпроизвежда звука.
В този скрипт използвам звуковия файл по подразбиране, C:\Windows\Media\Windows Logon.wav. Можете да използвате всеки файл, който искате. Просто променете подходящия ред.
Съвет: В диалоговия прозорец за запазване на Notepad включете името на файла в кавички, за да сте сигурни, че записвате файла с разширението на файла VBS, а не TXT.
Сега трябва да създадем специална задача на Task Scheduler, за да възпроизведем този звук. Task Scheduler може да изпълнява задачи при влизане, така че определянето на нашия скрипт като действие на задачата ще го накара да възпроизвежда звука всеки път, когато влезете.
Пуснете звука за влизане в Windows 10
- Отвори Административни пособия.
- Щракнете върху иконата на Task Scheduler.

- В библиотеката на Task Scheduler щракнете върху Създаване на задача... връзка вдясно.

- В диалоговия прозорец Създаване на задача попълнете полето Име с някакъв смислен текст като "Възпроизвеждане на звук за влизане".

- Задайте опцията Конфигуриране за: Windows 10.

- Превключете към раздела Тригери и щракнете върху Нов... бутон.

- Задайте събитието за тригера на При влизане.
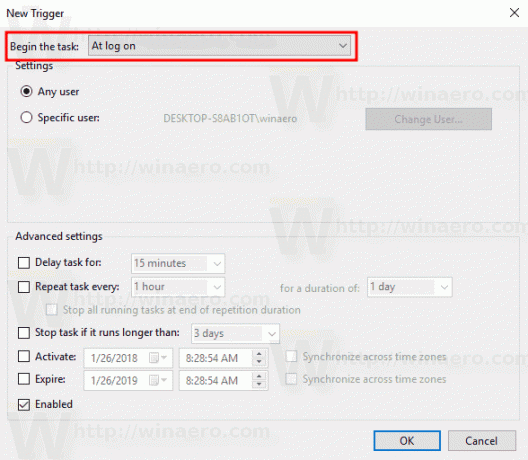
- Превключете към Действия раздел и щракнете върху Нов... бутон.

- В следващия диалогов прозорец задайте типа на действието на Стартирайте програма.
- В Програма поле, посочете wscript.exe като програма.
- Въведете пълния път до вашия VBScript файл в текстовото поле Добавяне на аргументи.

- Превключете към Условия раздел и деактивирайте опцията Стартирайте задачата само ако компютърът е на захранване с променлив ток.

- Щракнете върху бутона OK, за да създадете задачата.
Забележка: Ако вашата операционна система ви пречи да запазите задачата си поради празна парола, можете добавете парола към вашия потребителски акаунт или деактивирайте ограничението в Локалната политика за сигурност под Административни инструменти.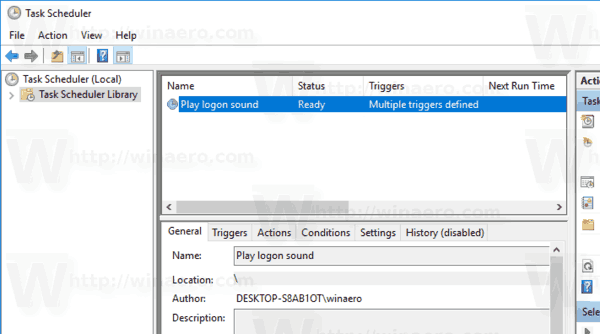
Ти си готов!
Този новоприсвоен звук ще се възпроизвежда, когато влезете. За допълнителни звукови файлове вижте WinSounds.com уеб сайт. Той идва с голяма колекция от звуци за Windows.
Съвет: Ако използвате Windows 8 или Windows 8.1, проверете тази статия.

