Вземете различни активни и неактивни прозорци в Windows 10
Много потребители на Windows 10 са изключително разстроени от факта, че Microsoft блокира възможността да има цветни заглавни ленти за отворени прозорци. Поради това ограничение всички прозорци, включително активни и неактивни, имат бели заглавни ленти. Потребителят не може лесно да разбере дали даден прозорец е активен или не. Единственият фин намек за активен прозорец е, че има падаща сянка. Ако не сте доволни от тази нелепа промяна, ето решение.
Реклама
Темата по подразбиране, използвана в Windows 10, е изключително проблематична и лошо проектирана, поради което един и същ цвят се показва за активни и неактивни заглавни ленти и граници на прозореца. Microsoft, в вечните си усилия да отнемат повече избор от потребителя, заключиха темата. Мениджърът на прозорци на работния плот в Windows 10 игнорира цветовете, зададени от потребителя, и не го прилага към заглавните ленти на прозорците. Въпреки че можете да заобиколите това ограничение и да получите цветни заглавни ленти, все още няма лесен начин за разграничаване между активни и неактивни заглавни ленти на прозореца - това, според мен, е основно нарушение на използваемостта и отнемане на контрол от потребител. Границите на прозореца също остават в същия цвят. Още по-лошото е, че бутоните за надписи за Минимизиране, Увеличаване и Затваряне също са умишлено заглушени, така че да не дават визуална обратна връзка, която да показва активен прозорец. Нека се опитаме да поправим всичко това.
Как да получите различни активни и неактивни рамки на прозореца и червен бутон за затваряне в Windows 10
Номерът е да активирате вградената тема Aero Lite, която е в комплект по подразбиране с Windows 10. След като направите това, работата с Windows в новата ОС на Microsoft става много по-лесна. Следвайте тези инструкции:
- Активирайте темата Aero Lite, както е описано тук:Активирайте скритата тема Aero Lite в Windows 10
- Отворете приложението Настройки.
- Отидете на Персонализиране - Теми и кликнете върху връзката "Настройки на темата":
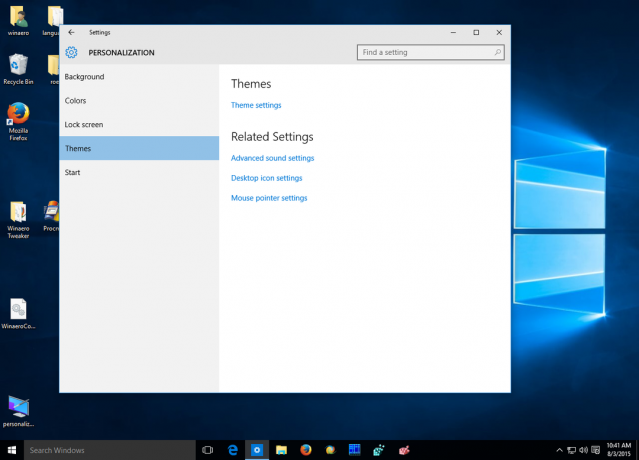
- Щракнете върху темата Aero Lite:
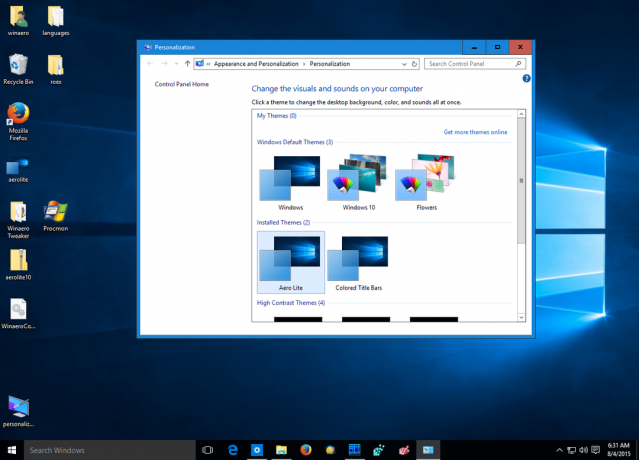
Когато темата Aero Lite е активирана, бутонът Close отново е оцветен в червено за активен прозорец, дори ако не задържите курсора на мишката върху него и текстът на заглавната лента е черен. Когато прозорецът стане неактивен, червеният цвят изчезва от бутона Затваряне, а текстът на заглавната лента и символите на бутоните за надписи стават сиви. Също така, границите на прозореца са по-тъмни за активните прозорци и когато фокусът се загуби и когато прозорецът стане неактивен, границите на прозореца стават бледи.
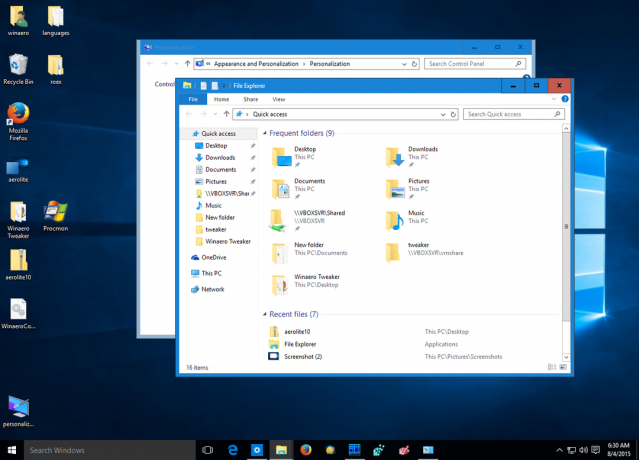
Дори основните контроли като ленти за превъртане и 3D бутони стават малко по-тъмно сиви с темата Aero Lite, което ги прави по-лесни за виждане и стават сини, когато задържите курсора на мишката върху тях. Разделителните линии между разделите (листовете със свойства) също стават по-тъмни, а бутоните на лентата на задачите стават по-лесни за виждане благодарение на подобреното разделяне на цветовете. Недостатъкът, който виждам, е, че текстът на заглавната лента и лентата на задачите вече не е бял, а е черен, което го прави по-трудно за четене, ако използвате по-тъмни цветове. Така че го оправих. Ако изтеглите файла с темата от връзката по-долу, ще получите бял текст вместо черен. Това е приемлив компромис за връщане на способността да се прави разлика между активни и неактивни прозорци.
Можете да изтеглите готовата за използване тема Aero Lite от тук:
Изтеглете Aero Lite за Windows 10



