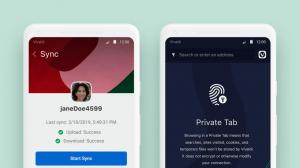Промяна на изключване на дисплея след време в Windows 10
Как да промените изключване на дисплея след време в Windows 10
В Windows 10 можете да посочите колко дълго вашият компютър остава неактивен, преди свързаният монитор да се изключи автоматично. Ако не сте променили настройките за управление на захранването по подразбиране, дисплеят ще се изключи след 10 минути. Ето как да промените тези настройки.
Реклама
Преди да продължите, може да искате да прочетете за отключването на време за изключване на скрит дисплей за заключения екран в Windows 10. Това ще ви позволи да намалите периода, когато дисплеят ви се изключва след заключване.
Има редица методи, които можете да използвате, за да зададете времето, в което компютърът ви остава неактивен, преди свързаният дисплей да се изключи автоматично. Тази опция важи за всички дисплеи, свързани към вашия компютър. Можете да използвате или Настройки, класическия контролен панел или конзолния инструмент „powercfg“.
За да промените изключване на дисплея след време в Windows 10,
- Отвори Приложение за настройки.

- Отидете на Система > Захранване и заспиване.
- Вдясно посочете броя минути, след които дисплеят се изключва.
- На лаптопите можете да зададете този параметър поотделно за захранване на батерията и когато е включен.
Ти си готов.
Променете Изключване на дисплея след време с помощта на контролния панел
- Отвори класически контролен панел.
- Отидете на Контролен панел\Хардуер и звук\Опции за захранване.
- Кликнете върху връзката „Промяна на настройките на плана“.

- Кликнете върху връзката „Промяна на настройките, които в момента не са налични“.

- До Изключите дисплея, изберете броя минути, след които дисплеят се изключва, и щракнете върху Запазите промените.

Ти си готов.
Променете Изключване на дисплея след време с Разширени настройки на плана за захранване
- Отвори разширени опции за захранване.
- В падащия списък изберете плана за захранване, за който искате да промените опцията.
- Разгънете Дисплей и Изключете дисплея след.
- Посочете броя минути, след които дисплеят се изключва.

- На лаптоп можете да зададете този номер отделно за захранване на батерията и когато е включен.
Ти си готов.
Промяна на изключване на дисплея след време в командния ред
Можеш да използваш powercfg, вграден конзолен инструмент, който позволява управление на опциите за захранване от командния ред. Powercfg.exe съществува в Windows от Windows XP. С помощта на опциите, предоставени от това приложение, е възможно да управлявате различни настройки за захранване на операционната система.
За да промените изключване на дисплея след време в командния ред, направете следното.
- Отворете нов команден ред
- Въведете следната команда:
powercfg /SETDCVALUEINDEX SCHEME_CURRENT 7516b95f-f776-4464-8c53-06167f40cc99 3c0bc021-c8a8-4e07-a973-6b14cbcb2b7e. Това ще зададе броя на секунди след което дисплеят се изключва когато е на батерия.
- Следната команда прави същото, когато е включена:
powercfg /SETACVALUEINDEX SCHEME_CURRENT 7516b95f-f776-4464-8c53-06167f40cc99 3c0bc021-c8a8-4e07-a973-6b14cbcb2b7e. - Заместител в командите по-горе с желаната стойност.
Свързани статии:
- Как да заключите Windows 10 и да изключите дисплея с едно щракване
- Отключете времето за изключване на скрития дисплей за заключения екран в Windows 10
- Добавете контекстното меню за изключване на дисплея в Windows 10
- Промяна на разделителната способност на дисплея в Windows 10
- Промяна на честотата на опресняване на дисплея в Windows 10