Промяна на политиката за охлаждане на системата за процесор в Windows 10
Как да промените политиката за охлаждане на системата за процесор в Windows 10
В Windows 10 можете да зададете настройката на политиката за системно охлаждане за активно или пасивно охлаждане. Започвайки с Windows 8, устройствата, които имат възможности за управление на топлината, могат да изложат тези възможности на операционната система със специален драйвер. Драйвер, който има възможности за пасивно охлаждане, прилага Пасивно охлаждане рутина. Драйвер, който има възможности за активно охлаждане, прилага Активно охлаждане рутина. В отговор на промените в използването на компютъра или условията на околната среда, операционната система извиква една (или евентуално и двете) от тези рутинни процедури, за да управлява динамично термичните нива в хардуерната платформа.
Реклама
Активното охлаждане може да е по-лесно за прилагане, но има няколко потенциални недостатъка. Добавянето на активни охладителни устройства (например вентилатори) може да увеличи цената и размера на хардуерната платформа. Мощността, необходима за работа на активно охладително устройство, може да намали времето, през което платформата, захранвана от батерии, може да работи при зареждане на батерията. Шумът от вентилатора може да е нежелан в някои приложения и вентилаторите изискват вентилация.
Пасивното охлаждане е единственият режим на охлаждане, достъпен за много мобилни устройства. По-специално, платформите за преносими компютри вероятно ще имат затворени кутии и работят на батерии. Тези платформи обикновено съдържат устройства, които могат да намалят производителността, за да намалят генерирането на топлина. Тези устройства включват процесори, графични процесори (GPU), зарядни устройства за батерии и подсветка на дисплея.
Можете да промените политиката на системното охлаждане на процесора текущия ви план за захранване. Има два метода, които можете да използвате.
За да промените политиката за охлаждане на системата за процесор в Windows 10,
- Отвори разширени настройки на плана за захранване.
- Разгънете отворете следното дърво: Управление на захранването на процесора \ Политика за охлаждане на системата.
- За Включен, изберете Активен или Пасивен в падащия списък за това, което искате.
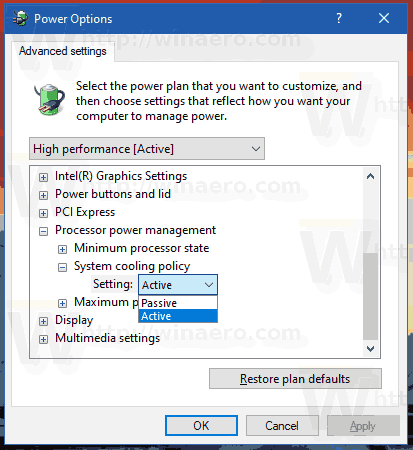
- Ако вашето устройство има батерия, повторете същото за "На батерия".
Ти си готов!
Като алтернатива можете да използвате метода на командния ред, който включва вградения инструмент powercfg, който трябва да е познат на редовните читатели на Winaero.
Powercfg е вграден конзолен инструмент, който позволява управление на опциите за захранване от командния ред. Powercfg.exe съществува в Windows от Windows XP. С помощта на опциите, предоставени от това приложение, е възможно да управлявате различни настройки за захранване на операционната система.
Променете политиката за охлаждане на системата за процесор с powercfg
- Отворете нов команден ред
- За да зададете „Plugged in“ на „Passive“, въведете следната команда:
powercfg /SETACVALUEINDEX SCHEME_CURRENT 54533251-82be-4824-96c1-47b60b740d00 94d3a615-a899-4ac5-ae2b-e4d8f634367f 0 - За да зададете „Включено“ на „Активно“:
powercfg /SETACVALUEINDEX SCHEME_CURRENT 54533251-82be-4824-96c1-47b60b740d00 94d3a615-a899-4ac5-ae2b-e4d8f634367f 1
- Задайте "На батерия" на "Пасивно":
powercfg /SETDCVALUEINDEX SCHEME_CURRENT 54533251-82be-4824-96c1-47b60b740d00 94d3a615-a899-4ac5-ae2b-e4d8f634367f 0 - Задайте "На батерия" на "Активно":
powercfg /SETDCVALUEINDEX SCHEME_CURRENT 54533251-82be-4824-96c1-47b60b740d00 94d3a615-a899-4ac5-ae2b-e4d8f634367f 1
Това е.
Свързани статии:
- Преименувайте Power Plan в Windows 10
- Активирайте план за захранване с най-висока производителност в Windows 10 (всяко издание)
- Как да създадете план за захранване в Windows 10
- Как да изтриете план за захранване в Windows 10
- Възстановете плановете за захранване по подразбиране в Windows 10
- Как да експортирате и импортирате план за захранване в Windows 10
- Как да възстановите настройките по подразбиране на плана за захранване в Windows 10
- Как да отворите разширени настройки на план за захранване директно в Windows 10
- Добавете контекстното меню Switch Power Plan към работния плот в Windows 10
- Как да промените плана за захранване от командния ред или с пряк път
- Промяна на изключване на дисплея след време в Windows 10

