Активирайте или деактивирайте проследяването на стартиране на приложения в Windows 10
Функции на Windows 10 a най-използвания раздел от приложения в менюто "Старт", подобно на предишните версии на Windows, чак до Windows XP. Операционната система проследява приложенията, които стартирате, за да създаде списък с най-използваните приложения в менюто "Старт" и при търсене. Ето как можете да управлявате тази полезна функция.
Реклама
Преди да продължите, моля, вижте следната статия:
Коригиране на показването на най-използваните приложения е в сиво в Windows 10
Там можете да научите за проблемите, които можете да получите, когато проследяването на приложения е деактивирано.
За да активирате или деактивирате проследяването на стартиране на приложения в Windows 10, можете да направите следното.
- Отвори Настройки.
- Отидете на Поверителност - Общи (страницата по подразбиране в този раздел).
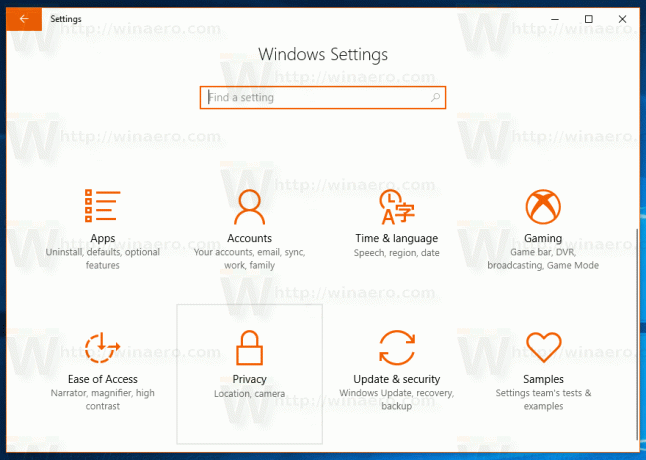
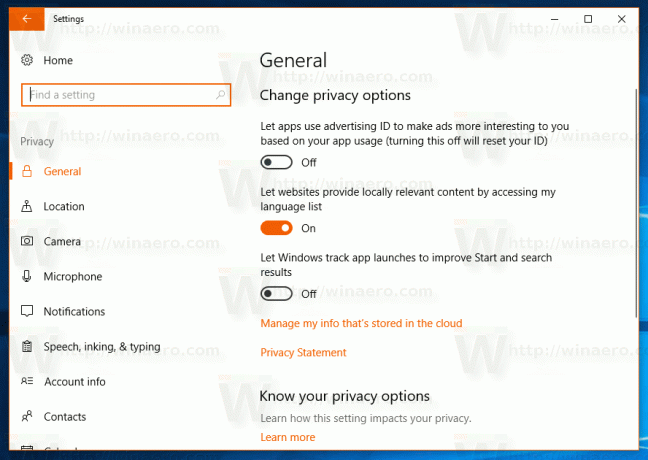
- Вдясно потърсете опцията Позволете на Windows да проследява стартиранията на приложения, за да подобрите стартирането и резултатите от търсенето.
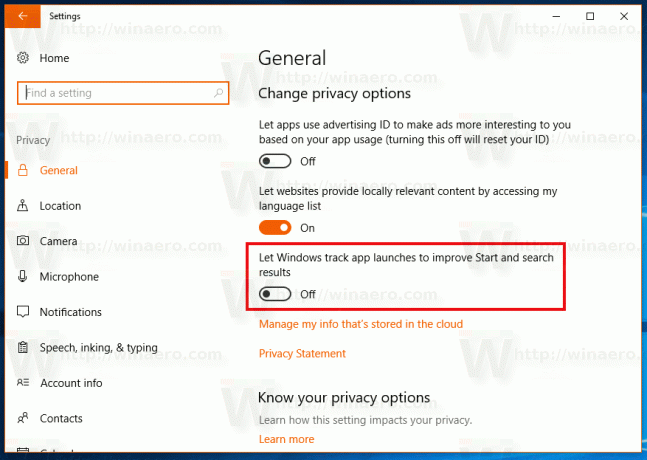
- Деактивирайте опцията, за да подобрите поверителността си и да предотвратите проследяването на Windows 10 на стартираните от вас приложения.
- Активирайте функцията, за да получите функционалността на най-използваните приложения и да подобрите резултатите от търсенето си в Cortana и Настройки. Изберете състоянието на функцията, което отговаря на вашите нужди.
Като алтернатива можете да управлявате опцията Позволете на Windows да проследява стартиранията на приложения, за да подобрите стартирането и резултатите от търсенето с настройка на системния регистър. Ето как може да се направи.
Отвори Приложение за редактор на системния регистър и отидете на ключът
HKEY_CURRENT_USER\SOFTWARE\Microsoft\Windows\CurrentVersion\Explorer\Advanced
Тук създайте нова 32-битова стойност на DWORD и я наименувайте Start_TrackProgs. Задайте стойностните му данни на 1, за да активирате функцията за проследяване на приложението, в противен случай я задайте на 0. Ако вече имате тази стойност, просто я променете.
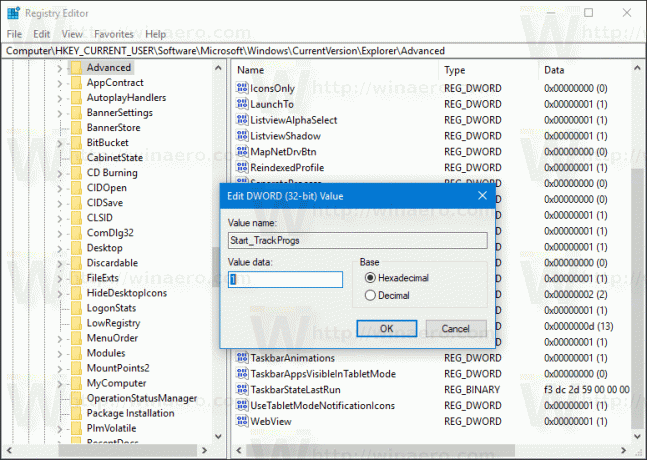
Забележка: Дори и да сте работи с 64-битова версия на Windows, все още трябва да създадете 32-битова стойност на DWORD.
Излезте от вашия Windows 10 акаунт, за да приложите промените, направени от тази настройка. Като алтернатива, можете просто рестартирайте обвивката на Explorer в Windows 10.
