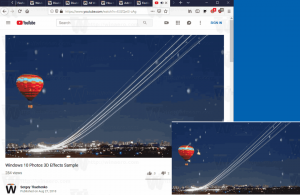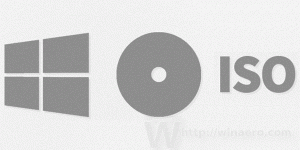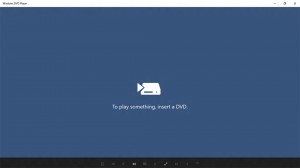Активирайте плаващо търсене със заоблени ъгли в Windows 10
Как да активирате плаващо търсене със заоблени ъгли в Windows 10
Microsoft работи върху нов плаващ панел за търсене, който идва със заоблени ъгли и се появява в центъра на екрана. С проста настройка на системния регистър тази нова функция може да бъде активирана в стабилни версии на операционната система. Нека видим как може да се направи.
Както може би си спомняте, Microsoft тества актуализация на Cortana в Windows 10. В версията на Windows 10, разработчици разделени Cortana и търсене в лентата на задачите, като им дадете отделни бутони и изкачващи елементи на лентата на задачите. Ако отворите отделния прозорец за търсене, ще намерите нова секция „Най-популярни приложения“, която включва често използвани приложения с поле за търсене в долната част.
Новата плаваща лента за търсене идва с промени в потребителския интерфейс, списък с най-добри приложения, последните дейности и подобрена производителност. Ето как изглежда.
Тази нова скрита лента за търсене напомня полето за търсене на Apple macOS Spotlight. Това е плаваща лента за търсене, която показва резултатите от търсенето в отделен прозорец в центъра на вашия работен плот. След като е активиран, той може да бъде отворен с клавиатурата по подразбиране
Печеля + С.Microsoft започна работа по тази нова функция през 2017 г. с Windows 10 "Redstone 4" версия 1803.
Нека да видим как да активирате новото изживяване при търсене.
За да активирате потапящо плаващо търсене в Windows 10 със заоблени ъгли,
- Изтеглете следния ZIP архив: Изтеглете ZIP архив.
- Извлечете съдържанието му във всяка папка. Можете да поставите файловете директно на работния плот.
- Деблокирайте файловете.
- Щракнете двукратно върху Активиране на плаващо търсене Windows 10.reg файл, за да го обедините.
- За да премахнете записа от контекстното меню, използвайте предоставения файл Деактивиране на плаващото търсене Windows 10.reg.
Ти си готов!
Как работи
За да активирате новото търсене, файловете по-горе променят няколко стойности на системния регистър.
Етап 1. Отвори Редактор на регистъра и отидете до ключа
HKEY_CURRENT_USER\Software\Microsoft\Windows\CurrentVersion\Search\
Вижте как да отидете до ключ на системния регистър с едно щракване.
Стъпка 2. Тук трябва да създадете нова 32-битова стойност на DWORD с име Потапящо търсене. Дори и да сте работещ с 64-битов Windows все пак трябва да създадете 32-битова стойност на DWORD. Задайте го на 1.
Стъпка 3. Отидете до ключа
HKEY_CURRENT_USER\Software\Microsoft\Windows\CurrentVersion\Search\Flighting\
Стъпка 4. Тук създайте нов подключ "Отмяна„за да получите пътя
HKEY_CURRENT_USER\Software\Microsoft\Windows\CurrentVersion\Search\Flighting\Override
Стъпка 5. Под Отмяна, създайте тези две 32-битови DWORD стойности
- ImmersiveSearchFull = 1.
- CenterScreenRoundedCornerRadius = 9.
Стъпка 6. За да влязат в сила промените, извършени от настройката на системния регистър, трябва отписване и влезте във вашия потребителски акаунт. Като алтернатива, можете рестартирайте обвивката на Explorer.
Това е!
Източник: Най-новата версия на Windows