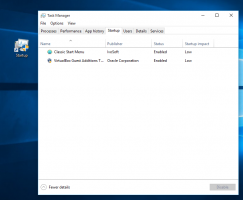Как да се върнете към Windows 10 от Windows 11 и да го върнете назад
Ако не сте доволни от промените, можете да се върнете към Windows 10 от Windows 11. Следвайте стъпките в това ръководство, за да възстановите предишната версия на ОС на вашия компютър.
Windows 11 вече е публично достъпен за всички потребители, които желаят да тестват новата ОС на съвместим хардуер или виртуални машини. Въпреки че системата има много вълнуващи функции, които да предложи, започвайки направо от първа версия за предварителен преглед, идва и с обширен списък на остарели или премахнати функции.
За съжаление има и известни бъгове, и то малко стръмни хардуерни изисквания. Никога не е добра практика да стартирате предварителен софтуер на основния си компютър. Все пак, ако сте се поддали на изкушението да инсталирате Windows 11 и сега съжалявате за решението си, тази статия е там, за да ви помогне да се върнете към Windows 10 от Windows 11.
Какво се промени в процеса на връщане назад
Процедурата е почти идентична с това как се връщате от нова версия на Windows 10 към предишни версии или Windows 8.1/8/7. Единственото изключение е, че Microsoft сега ви моли да предоставите повече информация защо връщате Windows 11 до Windows 10 и ви напомня да инсталирате отново приложенията си. Допълнителната обратна връзка помага на Microsoft да подобри Windows 11 преди публичното пускане някъде тази година, така че отделете малко време, за да предоставите обратна връзка.
Имайте предвид, че ако използвате таблет или лаптоп, трябва да го поставите на зареждане, преди да деинсталирате Windows 11.
Важно: Връщането от Windows 11 към Windows 10 не изтрива вашите файлове. Все пак препоръчваме да архивирате важни данни, преди да продължите.
За да се върнете към Windows 10 от Windows 11 и да върнете най-новата ОС, направете следното.
Върнете се към Windows 10 от Windows 11
- Отвори Приложение за настройки от менюто "Старт" или чрез Печеля + аз пряк път.
- Отидете на Windows Update > Разширени опции.
- Щракнете върху Възстановяване вещ.
- В Възстановяване раздел, намерете Предишна версия на Windows опция.
- Щракнете върху Върни се бутон.
- Посочете причината, поради която искате да върнете Windows 11 до Windows 10. Можете просто да изберете По други причини. Щракнете върху Следващия.
- В следващата стъпка Microsoft ще ви предложи да проверите за актуализации. Щракнете върху Не благодаря.
- След това Microsoft ще предупреди, че компютърът ви ще бъде недостъпен за известно време, докато се върнете към Windows 10 от Windows 11. Освен това ще загубите някои настройки и може да се наложи да преинсталирате определени приложения. Както обикновено, винаги архивирайте важни данни, преди да надстроите или понижите Windows. Щракнете върху Следващия.
- Потвърдете предупреждението за паролата и щракнете Следващия.
- Накрая щракнете върху Върнете се към по-ранна версия бутон. Имайте предвид, че ако се върнете към Windows 10 от Windows 11, ще запазите компютъра си регистриран в програмата Windows Insider. Това означава, че ще получите нова версия на Windows 11, след като излезе. Ако не искате да рискувате повече, не забравяйте да промените настройките на програмата Windows Insider, след като се върнете към Windows 10.
- Изчакайте Windows да завърши процеса.
Така се връщате към Windows 10 от Windows 11.