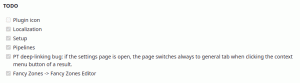Как да скриете аплети на контролния панел в Windows 10
Контролен панел и Настройки са две приложения, които можете да използвате в Windows 10, за да промените повечето настройки, налични в операционната система. Настройки е универсално приложение в комплект с Windows 10. Той е създаден, за да замени класически контролен панел. Към момента на писането, класическият контролен панел все още се предлага с редица опции и инструменти, които не са налични в Настройки. В тази статия ще видим как да скриете конкретни аплети на контролния панел в Windows 10.
Класическият контролен панел има познат потребителски интерфейс, който много потребители предпочитат пред приложението Настройки. Можете да използвате административни инструменти, да управлявате потребителски акаунти на компютъра по гъвкав начин, да поддържате резервни копия на данни, да променяте функционалността на хардуера и много други неща. Можеш закачете аплети на контролния панел към лентата на задачите за по-бърз достъп до често използвани настройки.
Има два начина да скриете определени аплети в контролния панел. Можете да използвате настройка на системния регистър или приложението за редактор на локални групови правила. Нека ги прегледаме.
На първо място, трябва да отбележите имената на аплетите, които искате да скриете от контролния панел. Отворете контролния панел и превключете изгледа си към „Големи икони“ или „Малки икони“, както е показано по-долу.
Забележете имената на аплетите и направете следното.
Как да скриете определени аплети на контролния панел
Етап 1: Отвори Редактор на регистъра.
Стъпка 2: Отидете до следния ключ:
HKEY_CURRENT_USER\Software\Microsoft\Windows\CurrentVersion\Policies\Explorer
Стъпка 3: Вдясно създайте нова 32-битова стойност на DWORD с име DisallowCpl и го задайте на 1.
Стъпка 4: Отидете до ключа
HKEY_CURRENT_USER\Software\Microsoft\Windows\CurrentVersion\Policies\Explorer\DisallowCpl
Стъпка 5: С избран ключ DisallowCpl, щракнете с десния бутон в десния панел на редактора на системния регистър и създайте нов низ (REG_SZ) стойност и го наименувайте като 1.
Стъпка 6: Задайте стойностните му данни на името на аплета, който искате да скриете.
Стъпка 7: Повторете стъпки 5-6 за всички аплети, които трябва да скриете. Всеки път, когато добавяте нова стойност, увеличавайте числото, което използвате като име на стойността, напр. 1, 2, 3,.. , Н.
Ти си готов!
Сега затворете редактора на системния регистър и контролния панел. Отворете отново контролния панел. Аплетите, които сте посочили в системния регистър, ще изчезнат.
Преди:
След:
бележки:
- Вижте как да отидете до ключ в системния регистър с едно щракване.
- Дори и да сте работещ с 64-битов Windows все пак трябва да създадете 32-битова DWORD стойност "DisallowCpl".
- Ако нямате гореспоменатите пътища в системния регистър, създайте ръчно липсващите ключове.
Сега нека да видим как да приложим същото ограничение с приложението Редактор на местни групови правила. Ако използвате Windows 10 Pro, Enterprise или Education издание, тогава приложението е достъпно в ОС.
Скриване на аплетите на контролния панел с локална групова политика
- Натиснете Печеля + Р клавишите заедно на клавиатурата и напишете:
gpedit.msc
Натиснете Enter.
- Ще се отвори редакторът на групови правила. Отидете на Потребителска конфигурация\Административни шаблони\Контролен панел.
- Щракнете двукратно върху опцията за политика Скриване на посочените елементи от контролния панел.
- Активирайте политиката и кликнете върху бутона "Покажи".
- Попълнете таблицата с имена на аплети, които трябва да бъдат скрити.
Това е.