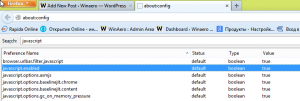Това са скрити функции в Windows 11 Build 23430 (Dev)
Миналата седмица Microsoft пусна Windows 11 Insider Build 23430 за Insiders в канала Dev. В типичния стил на Microsoft, той включва няколко скрити функции в допълнение към което беше обявено официално. Ентусиастите бързо намериха начин да ги активират с помощта на приложението ViVeTool.
Реклама
Ето скритите функции и как да ги активирате. Но преди да продължите, важно е да ви напомним, че те са в процес на работа. Те са скрити с причина. Чрез принудителното им активиране може да намалите стабилността и надеждността на операционната система.
За да активирате някоя от тайните функции, разгледани по-долу, трябва да изтеглите ViVeTool от неговата страница в GitHub. За ваше удобство създайте папка в корена на системния диск, c:\vivetoolи извлечете архива на приложението в тази папка. Ще можете да го стартирате като c:\vivetool\vivetool.exe в Windows терминал.
Активирайте скритите функции в Windows 11 Build 23430
Възможност за скриване на дата и час
Microsoft има наскоро въведен отново опция за скриване на датата и часа от лентата на задачите. Това е функция, която беше налична преди, но изчезна при представянето на Windows 11. Тази функция вече може да бъде достъпна чрез приложението Настройки. Трябва да активирате HideSystemTrayDateTimeSetting функция в Build 23430. По този начин потребителите вече могат да контролират показването на датата и часа в лентата на задачите според предпочитанията си.

Освен това, тази функция също така позволява на потребителите да показват постоянно индикатора за известяване на лента на задачите, която ще покаже число, указващо броя на известията, които все още не са били посетено. По този начин потребителите могат да следят своите известия по-удобно и ефективно. Когато няма непрочетени известия, в значката на брояча ще се покаже нула.
За да активирате опцията за скриване на часовника на лентата на задачите, направете следното.
- Отворете Терминал като администратор. За целта натиснете Печеля + х и изберете Терминал (администратор) от менюто.
- Въведете следната команда:
c:\vivetool\vivetool /активиране /id: 41437381. - След като видите съобщението „Успешно зададена конфигурация на функция“, рестартирайте Windows 11.
- Отворете Настройки (Печеля + аз), отидете до Час и език > Дата и час. Ще видите Скриване на часа и датата в системната област опция.
Свършен. Командата за отмяна е c:\vivetool\vivetool /нулиране /id: 41437381. Това ще нулира състоянието на функцията до стойността по подразбиране. Опцията ще изчезне отново, след като рестартирате Windows 11.
Показване на 20 най-скорошни раздела Edge в изглед на задачи
Microsoft добави възможност за показване на 20-те най-нови раздела от Microsoft Edge в менюто Alt + Tab и Task View. Компанията пуска тази функция постепенно, така че може да не я имате след надграждане до най-новата версия.
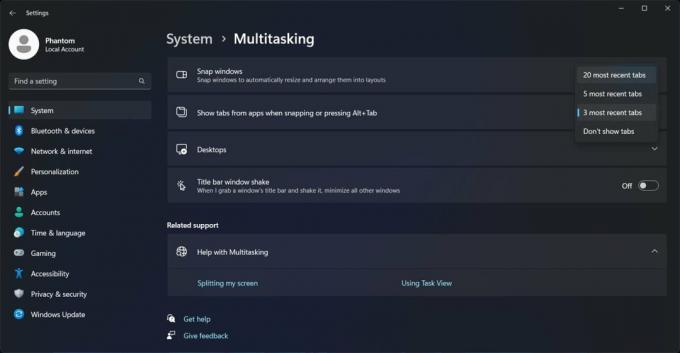
Ако нямате такава опция в приложението Настройки, направете следното, за да я активирате.
- Щракнете с десния бутон върху бутона "Старт" с логото на Windows в лентата на задачите и изберете Терминал (администратор) от менюто.
- В PowerShell или Командния ред раздел, въведете следната команда и натиснете Въведете.
c:\vivetool\vivetool /активиране /id: 41879522. - Рестартирайте операционната система, за да приложите промяната.
- Отворете Settings > Multitasking и проверете наличните опции в падащото меню „Snap windows”.
Ти си готов. И накрая, използвайте следната команда, за да възстановите настройките по подразбиране:
c:\vivetool\vivetool /нулиране /id: 41879522
Актуализиран панел с подробности във File Explorer
В момента Microsoft разработва нов панел с подробности за Explorer, който ще включва секции Insights, Activities, Properties, Related Files, Conversations и Sharing status.
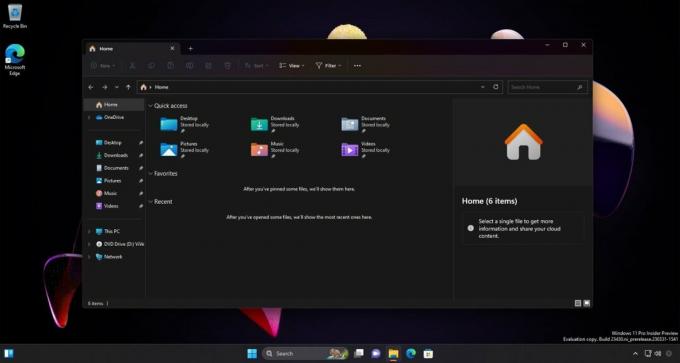
Можеше да видиш тази нова функция в компилация 25276, обаче панелът съдържаше предимно текст на контейнер по това време. За щастие новата версия има някои леки подобрения в дизайна и сега включва бутон „Свойства“ (но все още не прави нищо).
За да активирате актуализирания панел с подробности, отворете терминала като администратор и изпълнете тази команда:
c:\vivetool\vivetool /активиране /id: 38613007,42105254
Рестартирайте Windows 11, за да приложите промяната.
Командата за отмяна: c:\vivetool\vivetool /нулиране /id: 38613007,42105254.
Актуализираната галерия във File Explorer
Microsoft продължава работата си в новата функция Галерия. Той ще бъде част от File Explorer. В Windows 11 Build 23430 той получи нова опция „Колекция“, която ви позволява да изберете от коя директория да се показват изображенията.
За да активирате новата галерия във File Explorer, направете следното.
- Отворете нов повдигнат терминал (Печеля + х > изберете Терминал (администратор)).
- Въведете последователно следните команди, натискайки Въведете след всеки един:
- WASDK File Explorer, MTestUx15 и XAMLFolderViewSupport:
c:\vivetool\vivetool /активиране /id: 40729001c:\vivetool\vivetool /активиране /id: 42105254c:\vivetool\vivetool /активиране /id: 42295138
- Раздел за съображения за устройства, свързани към Azure Active Directory (AAD):
c:\vivetool\vivetool /активиране /id: 38664959c:\vivetool\vivetool /активиране /id: 40064642c:\vivetool\vivetool /активиране /id: 41070380
- Активиране на нова начална страница във File Explorer (XAMLFEHome):
c:\vivetool\vivetool /активиране /id: 41076133
- Активиране на страницата на галерията:
c:\vivetool\vivetool /активиране /id: 41040327
- WASDK File Explorer, MTestUx15 и XAMLFolderViewSupport:
- Рестартирайте компютъра си.
Сега трябва да имате секцията Галерия във File Explorer.
За да върнете промяната, която сте направили, заменете /enable с /reset във всяка от командите и ги стартирайте отново една по една.
Благодарение на PhantomOcean3, Албакор и Ксено потребители за информацията. Специални благодарности отивам на Общността.
Ако ви харесва тази статия, моля, споделете я чрез бутоните по-долу. Това няма да отнеме много от вас, но ще ни помогне да растем. Благодаря за подкрепата!
Реклама